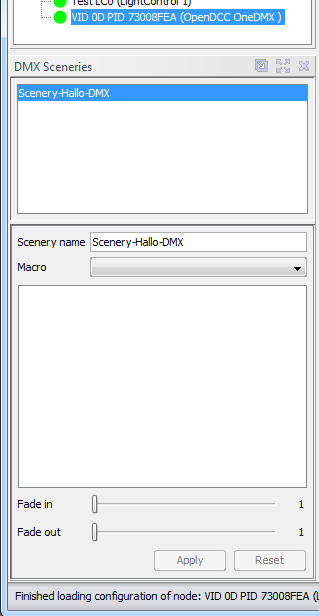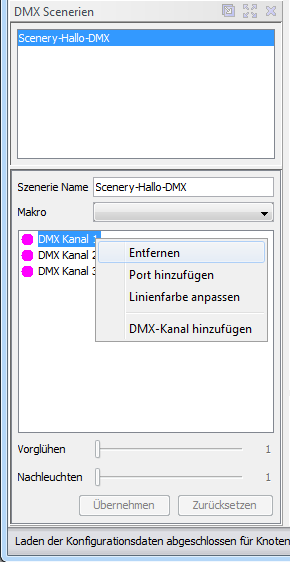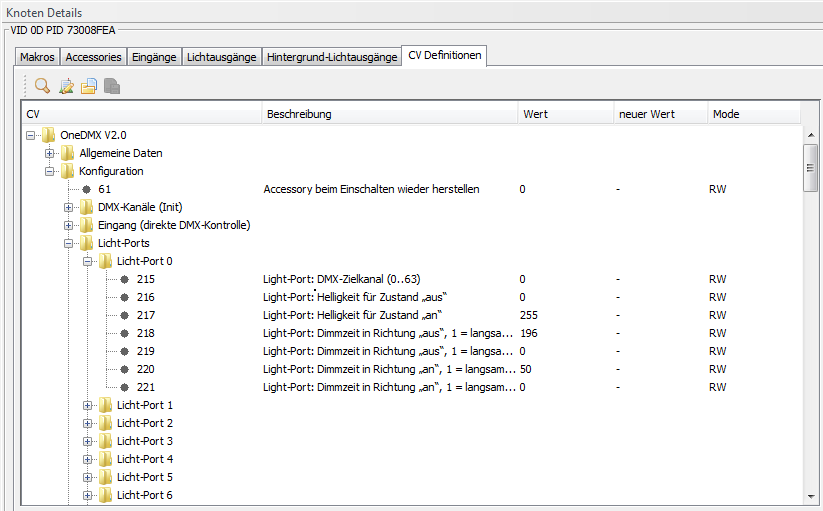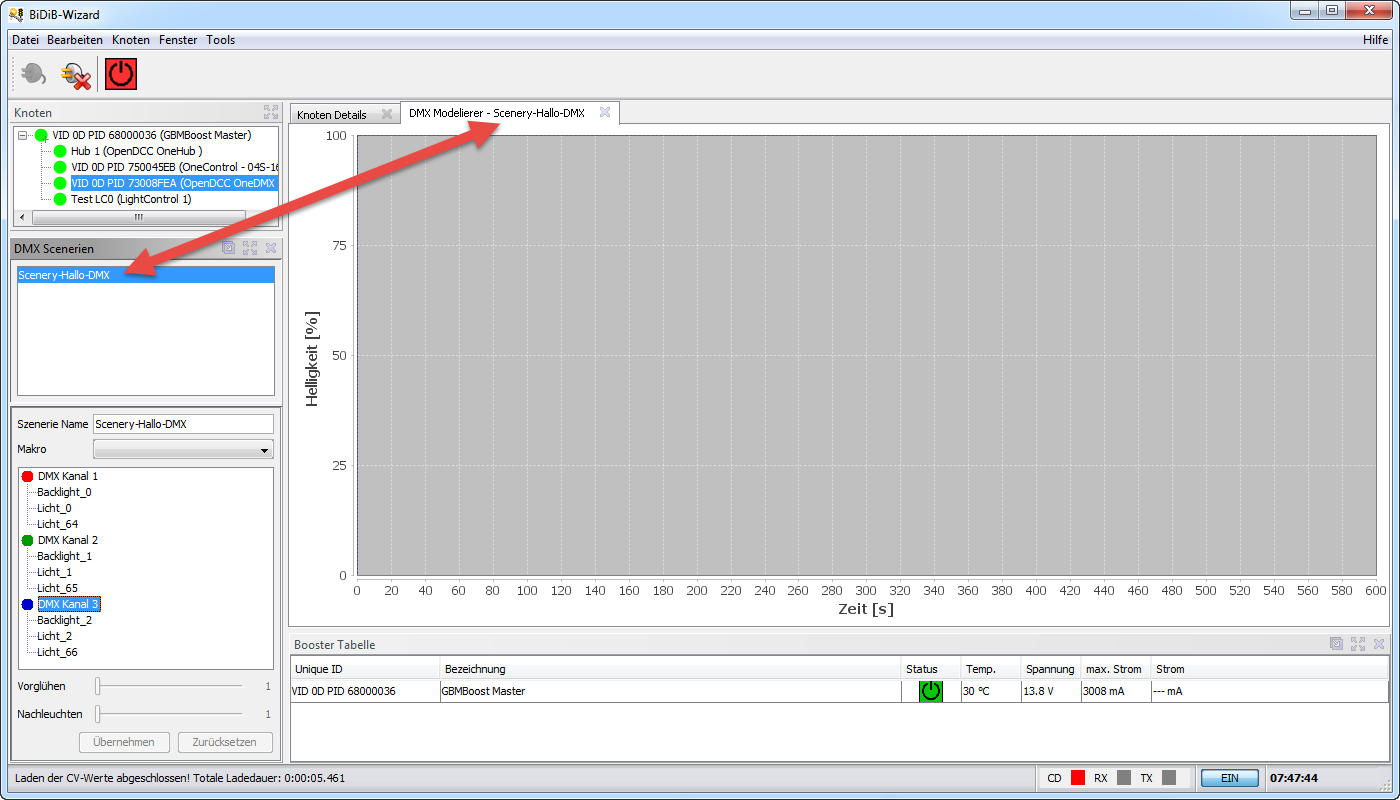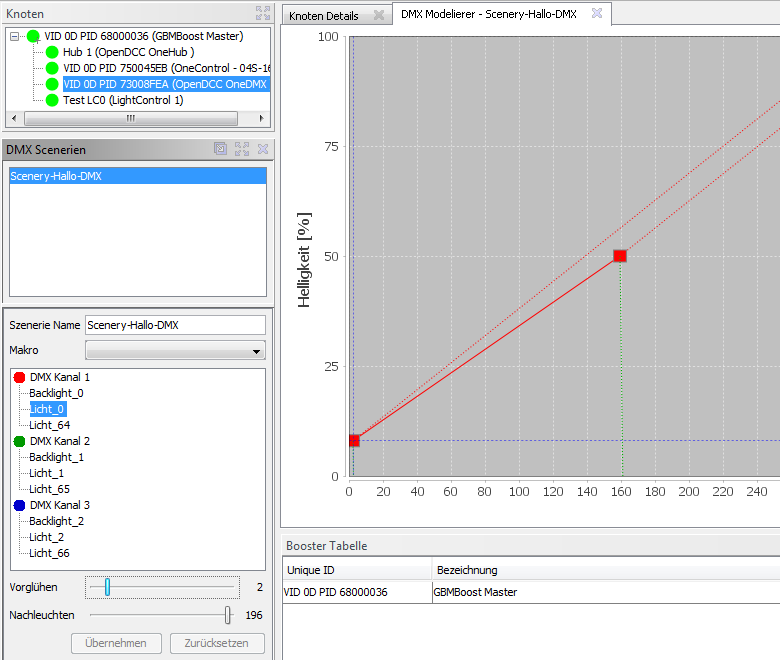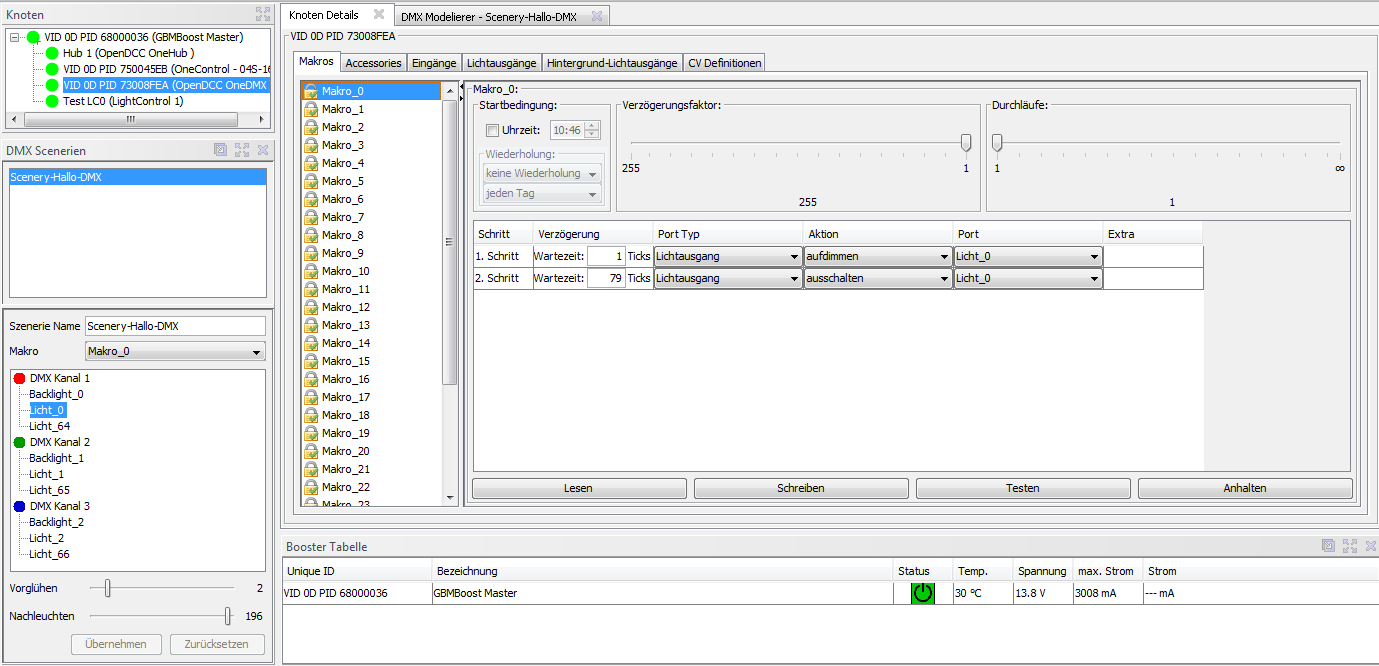Inhaltsverzeichnis
DMX Modeler

Der DMX Modeler kann über das Kontextmenü auf dem OneDMX-Knoten geöffnet werden, sobald der OneDMX-Knoten selektiert und geladen ist (per Doppelklick auf den OneDMX-Knoten).




Beim Öffnen des DMX Modeler wird ein Fenster unterhalb des Knotenbaum (NodeTree) eingeblendet.
Das Erzeugen einer neuen Szenerie, erfolgt über das Kontextmenü im Fenster DMX Szenerien / DMX Sceneries.
- Mit Neue Szenerie / New Scenery wird eine neue Szenerie erzeugt.
- Mit Szenerie importieren / Import Scenery wird eine Szenerie importiert.
- Mit Szenerie exportieren / Export Scenery wird eine Szenerie exportiert.
Die neue Szenerie wird mit einem Defaultnamen angelegt. Dieser Name kann im Eingabefeld Szenerie Name / Scenery Name geändert werden und muss Anschliessend mit dem Übernehmen / Apply-Button übernommen werden.
DMX-Kanäle auswählen
In einem weiteren Schritt werden die DMX-Kanäle ausgewählt, welche in der Szenerie gesteuert werden sollen. Dazu wird das Kontext-Menü im Fenster unterhalb des Szenerie-Namen geöffnet und der Eintrag DMX-Kanal hinzufügen ausgewählt, wodurch ein Dialog geöffnet wird.

Die DMX-Kanäle können aus der Liste der verfügbaren DMX-Kanäle ausgewählt werden. Mehrfach-Selektion ist durch Halten der Strg/Ctrl-Taste möglich.
Durch Übernahme wird der Dialog geschlossen und die DMX-Kanäle werden im Fenster angezeigt.
Über den DMX-Kanal wird die Helligkeit des konfigurierten Leuchtmittels über 1 oder mehrere Ports angesteuert. Durch die unterschiedlichen Ports können unterschiedliche Eigenschaften konfiguriert werden. Es wird grundsätzlich unterschieden zwischen
- Lichtports (Lightport) und
- Hintergrund-Lichtports (Backlight-Ports).
Mit den Hintergrund-Lichtports werden einfache Helligkeitsübergänge von einem Startwert zu einem Zielwert konfiguriert, welcher aus den Parametern der Helligkeitsteigung und der Zeitdauer ermittlet werden kann. Ein Hintergrund-Lichtport kennt intern nur die Aktion starten der auch in der Makro-Konfiguration auftaucht.
Mit den Lichtports können mehr Aktionen ausgeführt werden. Es werden alle Aktionen unterstützt die auch auf der LightControl vorhanden sind:
- Einschalten
- Ausschalten
- Aufdimmmen
- Herunterdimmen
- Blinken
- Flash
- etc.
Durch geeignete Kombination der Port-Typen können diese Eigenschaften für DMX verwendet werden.


Port hinzufügen
Über das Kontext-Menü auf dem DMX-Kanal können die Ports selektiert werden, welche für diesen Kanal verwendet werden.

Im Dialog Ports selektieren werden alle Ports angezeigt welche für den ausgewählten DMX-Kanal konfiguriert sind. Die Zuweisung des DMX-Kanal wird im nächsten Abschnitt beschrieben.
Konfiguration DMX-Kanal
Die Zuweisung der DMX-Kanäle auf den Ports erfolgt für Licht-Ports über CV-Konfiguration. Nach der Anpassung des DMX-Zielkanal muss die geänderte CV auf den Knoten übertragen/geschrieben werden.
Die Zuweisung der DMX-Kanäle auf den Ports erfolgt für Hintergrund-Licht-Ports über die Tabelle mit den Hintergrund-Lichtausgängen. Die Anpassung der DMX-Adresse wird beim Verlassen des Eingabefeld auf den Knoten übertragen.

In der nachfolgenden Abbildung erkennt man, dass für Licht-Ports die Konfigurationsparameter Helligkeit ein und Helligkeit aus vorhanden sind. Diese Parameter fehlen bei den Hintergrundlicht-Ports. Der Grund dafür ist meines Wissens der grössere Speicherbedarf der Licht-Ports welchr dazu führen würde, dass nur eine kleinere Anzahl Ports angeboten werden könnten.
Linienfarbe anpassen
Um die DMX-Kanäle im Szenerie-Viewer einfacher unterscheiden zu können, kann die Farbe der dargestellten Linien angepasst werden. Dazu muss auf dem DMX-Kanal das Kontext-Menü geöffnet werden und Linienfarbe anpassen selektiert werden. Diese Farbe dient nur der Darstellung im Szenerie-Viewer und hat keinen Einfluss auf die Farbe der Leuchtmittel.
Szenerie-Viewer öffnen
Die grafische Modellierung der Szenerie erfolgt im Szenerie-Viewer. Der Szenerie-Viewer wird über das Kontext-Menü der Szenerie (oberes Fenster) geöffnet.
Der Szenerie-Viewer wird in einem neuen Fenster geöffnet welches standardmässig einen Zeitbereich von 300 Sekunden (siehe X-Achse) anzeigt. Der Name der Szenerie wir im Tab angezeigt. Es ist möglich mehrere Szenerien auf der gleichen OneDMX parallel zu bearbeiten.
Um einen Startpunkt festzulegen, muss ein Punkt erstellt werden. Dazu mit der Maus im Diagramm an der gewünschten Stelle das Kontext-Menü öffnen und z.B. über Punkt hinzufügen > DMX Kanal 1 den Startpunkt festlegen. Ein Punkt kann mit der Maus später verschoben werden zur genaueren Positionierung.
Im nächsten Schritt muss der Port ausgewählt werden, der auf den DMX-Kanal wirken soll. Dazu muss mit der Maus über den Punkt gefahren werden, bis dieser einen gelben Rahmen bekommt. Dieser Rahmen signalisiert, dass der Punkt selektiert ist. Auf dem Punkt wird anschliessend das Kontext-Menü geöffnet und der Port ausgewählt.
Wenn der Mauszeiger über den Punkt bewegt wird, erscheint als Tooltip die Konfiguration des Punktes. Nach der Zuweisung des Port sind auch zwei Linien erkennbar (rot und grün gestrichelt), welche vom Punkt nach oben und nach unten weglaufen. Diese Linien zeigen den berechneten Helligkeitsverlauf an und sind abhängig von den Werten die in den Feldern Vorglühen und Nachleuchten eingetragen sind (in den entsprechenden Tabellen bei den Knotendetails).
Auf dem Punkt muss als nächster Schritt eine Aktion ausgewählt werden. Je nach Port-Typ werden unterschiedliche Aktionen zur Auswahl angezeigt. Falls wie in der nachfolgenden Abbildung angedeutet ein Helligkeitsübergang zu einem zweiten Punkt ausgeführt werden soll, kann dies mit der Aktion aufdimmen erreicht werden.
Mit der obigen Konfiguration wäre der Helligkeitsübergang in ein paar Sekunden und nicht erst nach 160 Sekunden abgeschlossen, also nicht das was gewünscht war! Dazu muss der Parameter Vorglühen auf dem Port Licht 0 noch so angepasst werden, dass die gestrichelte rote Linie durch den 2. Punkt läuft.
Durch Selektieren des Port Licht 0 im Fenster mit den DMX-Kanälen werden die Schieberegler Vorglühen und Nachleuchten aktiviert.
Über diese Schieberegler können jetzt die Werte für den Port Licht 0 verändert werden. Wenn man den Regler verschiebt, ändert sich die Steigung der gestrichelten Linie im Viewer.
In der nachfolgenden Abbildung wurde der Wert für Vorglühen von 64 auf 2 verändert, wodurch der berechnete Helligkeitsverlauf sehr nahe an den gewünschten Wert bei Punkt 2 kommt. Nebenbei ist zu sehen, dass die Steigung der gestrichelten Linie von Punkt 2 auch verändert wurde, weil dieser Punkt ebenfalls den Port Licht 0 konfiguriert hat.
Im nächsten Schritt wird die Aktion am Punkt 2 auf ausschalten gesetzt.
Das erwartete Resultat dieser Szenerie ist:
- Aufdimmen von DMX-Kanal 1 bis auf einen Wert von 50% nach 160 Sekunden,
- Anschliessend Ausschalten des DMX-Kanal 1.
Makro auswählen
Um aus der Szenerie ein Makro zu befüllen, muss das Makro ausgewählt werden.

Szenerie exportieren
Um eine Szenerie später wieder laden zu können, muss die Szenerie exportiert werden.




Um eine Szenerie zu exportieren, muss auf der Szenerie im Fenster DMX Scenerien im Kontext-Menü der Punkt Szenerie exportieren ausgewählt werden.
Für einen Import muss der Menü-Punkt Szenerie importieren verwendet werden.
Makro erzeugen
Jetzt muss die Szenerie noch in ein Makro transformiert werden. Dazu muss auf der Szenerie das Kontext-Menü Szenerie in Makro transformieren ausgewählt werden.
Wenn der Vorgang fehlerfrei durchgelaufen ist, kann man in den Kontendetails das Makro anzeigen lassen.
Als letzter Schritt muss das Makro noch auf die OneDMX übertragen werden und kann dann getestet werden.