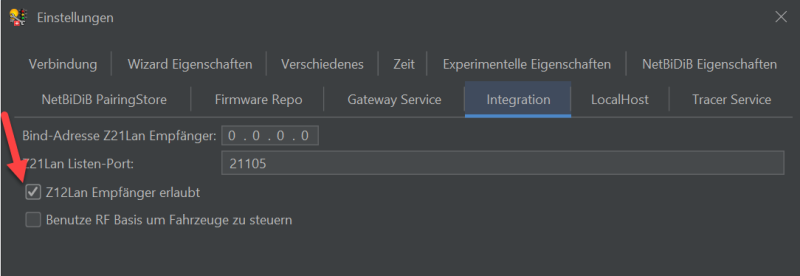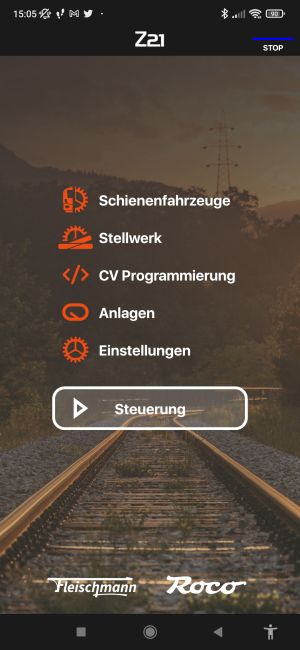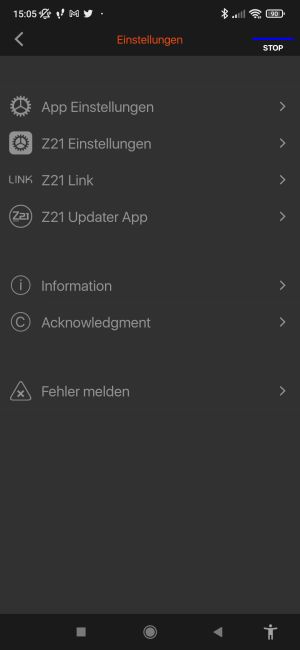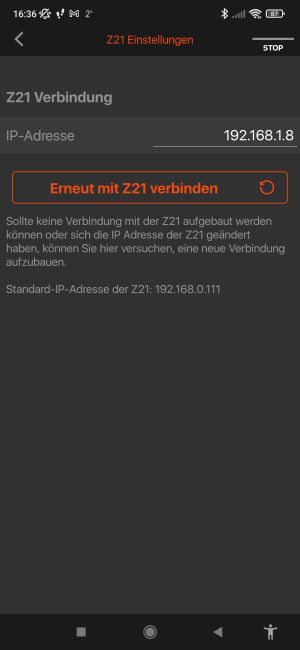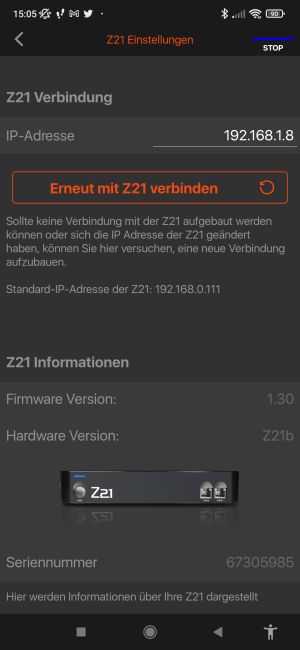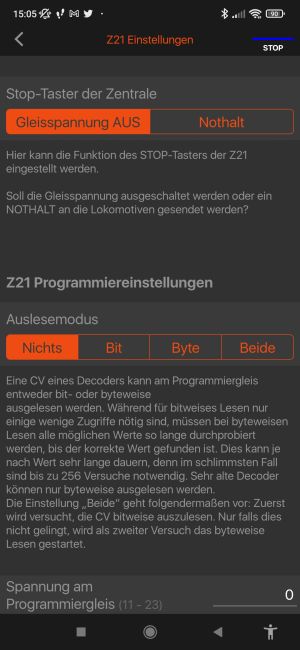Inhaltsverzeichnis
Fahren mit WLANmaus / Z21 APP
Diese Kommunikation mit der WLANmaus geht mit den meisten Steuerungsprogrammen z.B. RocRail, WDP und iTrain. In unserem Beispiel erfolgt die Anbindung mit unserem Konfigurationstool BiDiB-Wizard. Mit diesem Tool ist jetzt auch eine Loksteuerung mit der WLAN-Maus bzw. Z21 APP möglich.
BiDiB-Wizard
Der BiDiB-Wizard 2.0.7 (oder neuer) bietet die Möglichkeit an, Loks oder Fahrzeuge über eine Z21 WLAN-Maus oder Z21 App zu steuern.
Dazu muss in den Einstellungen > Integration die Option Z21Lan Empfänger erlaubt aktiviert werden.
Durch diese Option wird nach dem Verbinden zum BiDiB-Interface ein Z21Lan Empfänger gestartet, mit welcher sich die Z21 WLANmaus oder Z21 App verbinden kann. Wenn der Empfänger gestartet ist, wird die IP-Adresse im Konsole-Fenster vom BiDiB-Wizard 2 angezeigt. Diese IP-Adress muss in der WLANmaus oder Z21 App konfiguriert werden, damit die WLANMaus oder App die Verbindung aufbauen kann.
Sobald die Verbindung aufgebaut ist, kann eine Lok gesteuert werden.
Um Fahrzeuge über die BiDiB RF-Basis zu steuern, muss unter Einstellungen > Integration die Option Benutze RF-Basis um Fahrzeuge zu steuern aktiviert werden. Dadurch wird die BiDiB RF-Basis als DCC-Generator benutzt.
Alle Anpassungen an den Einstellungen werden erst nach dem erneuten Verbindungsaufbau übernommen. Diese Option darf nicht aktiviert werden, wenn bereits ein anderes Steuerungsprogramm die gleiche Portnummer verwendet.
WLANmaus
Die WLANMaus ist ein bequemer, drahtloser Handregler von Roco, die ab 120 Euro bei zahlreichem Anbieter und Händlern für Modellbahnausstattung erhältlich ist.
Bei der Erstinbetriebnahme dieses Handreglers, muss die Maus mit Ihrem Netzwerk verbunden werden. Dazu wird das gewünschte WLAN-Netz ausgewählt und das Netzwerkpasswort eingegeben. Die Vorgehensweise und dessen Menüführung und Tastenkürzel für Sonderzeichen finden Sie im zugehörigen Handbuch von Roco. Bei erfolgreichem Verbinden mit Ihrem Netzwerk, wird der Verbindungsaufbau im Display der Maus mit einem Funksymbol mit Feldstärke angezeigt.
Im nächsten Schritt muss der Maus noch mitgeteilt werden, an welche Zentrale (in unserem Fall der BiDiB-Wizard), die Steuerbefehle übertragen werden sollen.
Diese Eingabe finden Sie im Menü unter EINSTELLUNGEN → WLAN → Z21-IP-ADDRESSE.
Hier wird die IP-Adresse vom Rechner eingetragen auf dem aktuell der BiDiB-Wizard ausgeführt wird. Die Maus bekommt erst eine Verbindung zur Hardware, wenn der BiDiB-Wizard eine BiDiB-Verbindung aufgebaut hat. Ein Verbindungsaufbau der WLAN-Maus zum Tool, während einer bestehenden BiDiB-Verbindung wird aktuell noch abgelehnt.
Der Steuerungsrechner auf dem das Programm „BiDiB-Wizard“ läuft, sollte eine feste IP-Adresse haben. Bei einer dynamischer IP kann es zu einer IP-Änderung kommen und Ihre Einstellungen in der WLAN-Maus müssen erneut angepasst werden.
Z21 App
Nach der Installation aus dem Google Play Store kann die Z21 App geöffnet werden.
Als erster Schritt muss die IP-Adresse des Z21Lan Empfänger im Wizard eingestellt werden. Dazu im Start-Bildschirm auf Einstellungen klicken.
In den Einstellungen auf den Punkt Z21 Einstellungen klicken und die IP-Adresse des Rechners angegeben auf dem der BiDiB-Wizard gestartet und verbunden ist.
Anschliessend auf den Button Erneut mit Z21 verbinden klicken. Die Z21 App sollte nun mit dem BiDiB-Wizard verbunden sein und Z21 Informationen mit einem Bild der Z21 Zentrale werden angezeigt.
Eine weitere wichtige Option ist die Belegung des Stop-Taster. Dazu in den Z21 Einstellungen nach unten scrollen und bei der Option Stop-Taster der Zentrale den Wert Gleisspannung aus selektieren. Somit können durch Klick auf die Stop-Taste am Bildschirmrand rechts oben die Booster abgeschaltet werden. Ist die Wert Nothalt ausgewählt, wird nur der DCC-Zentrale abgeschaltet.
Jetzt können die Z21 Einstellungen verlassen werden und durch Auswahl von Steuerung auf dem Startbildschirm die Loks gesteuert werden.