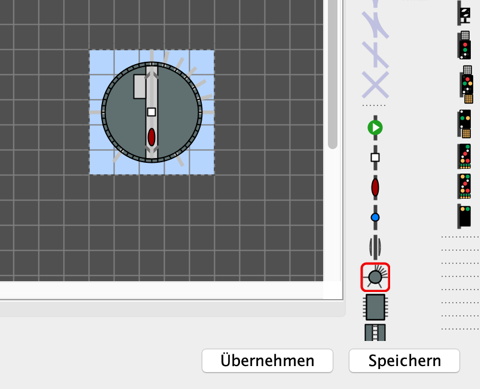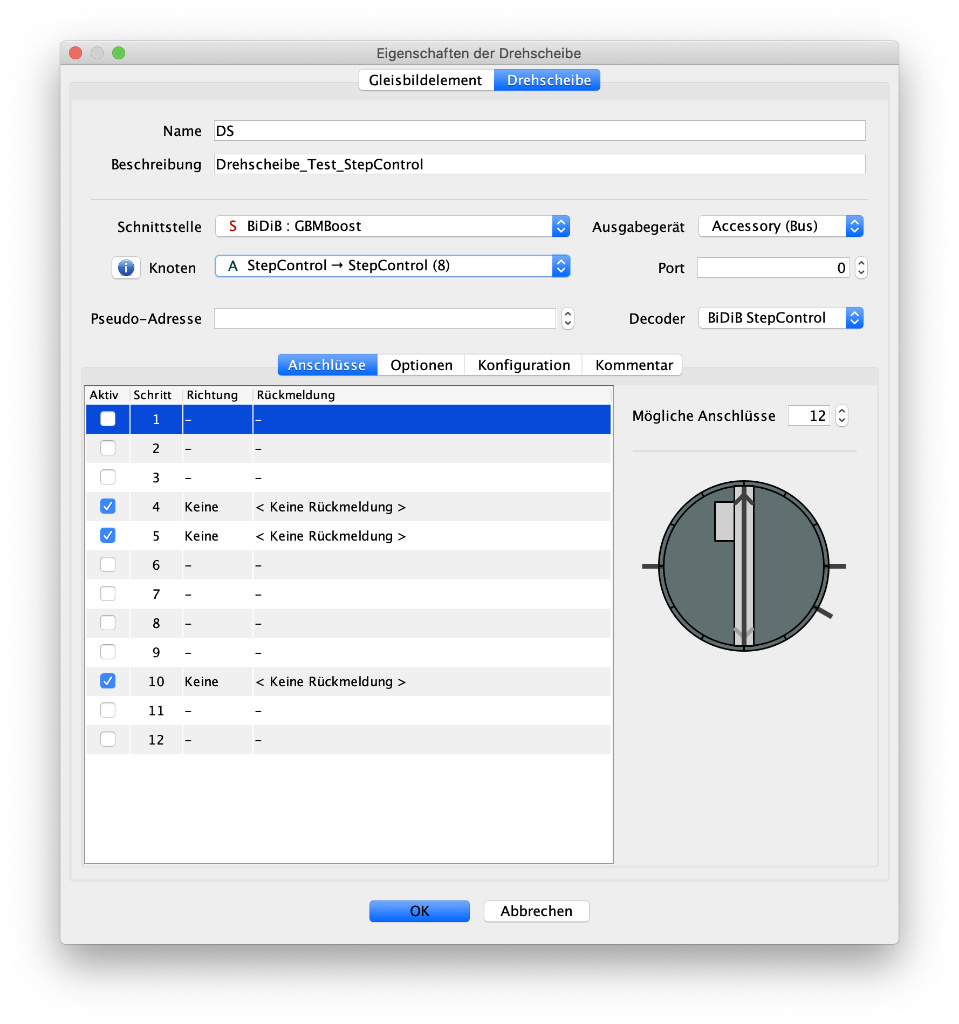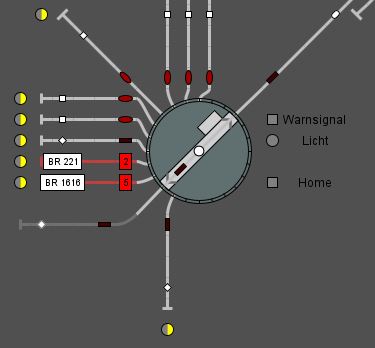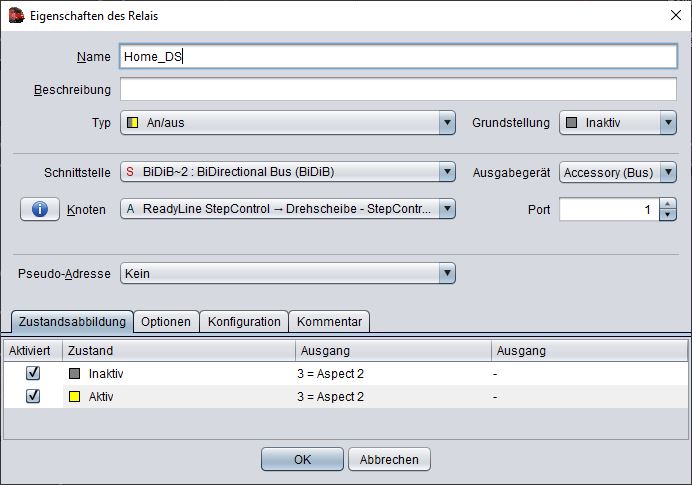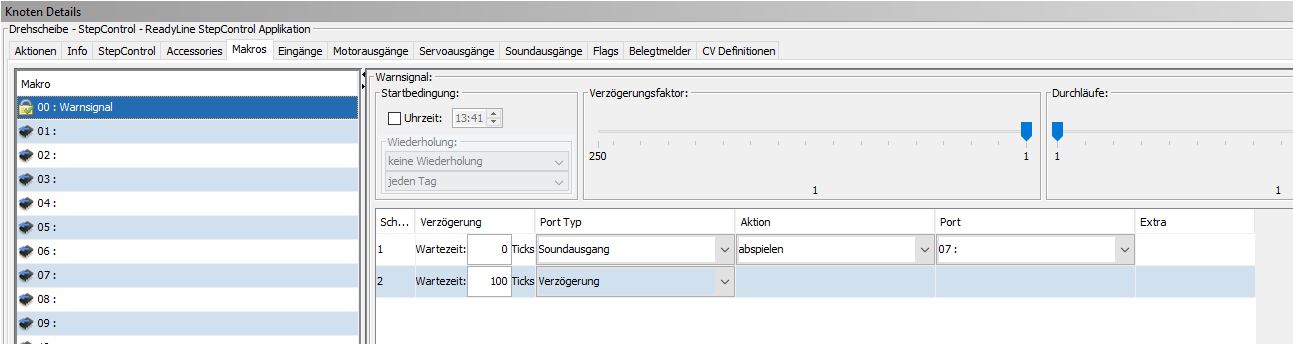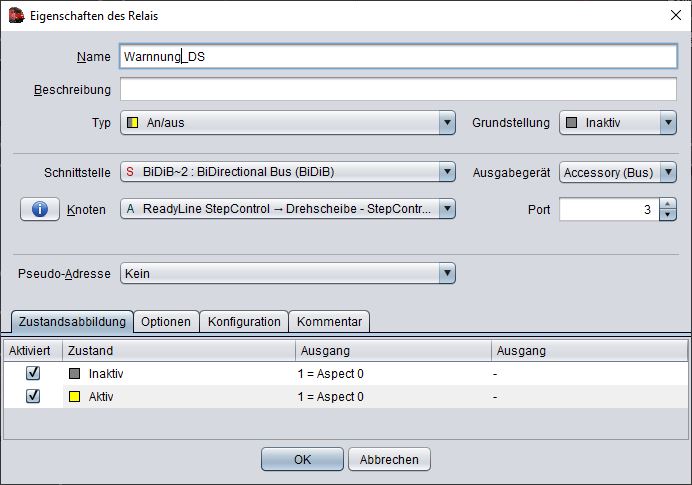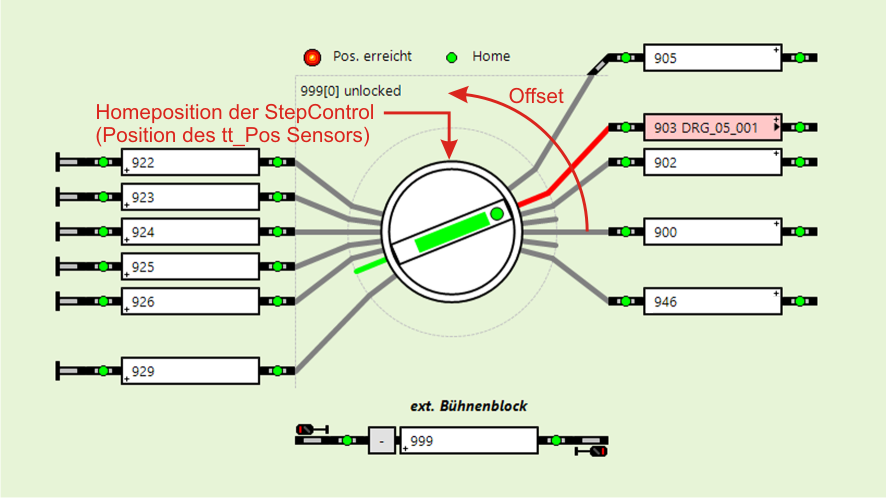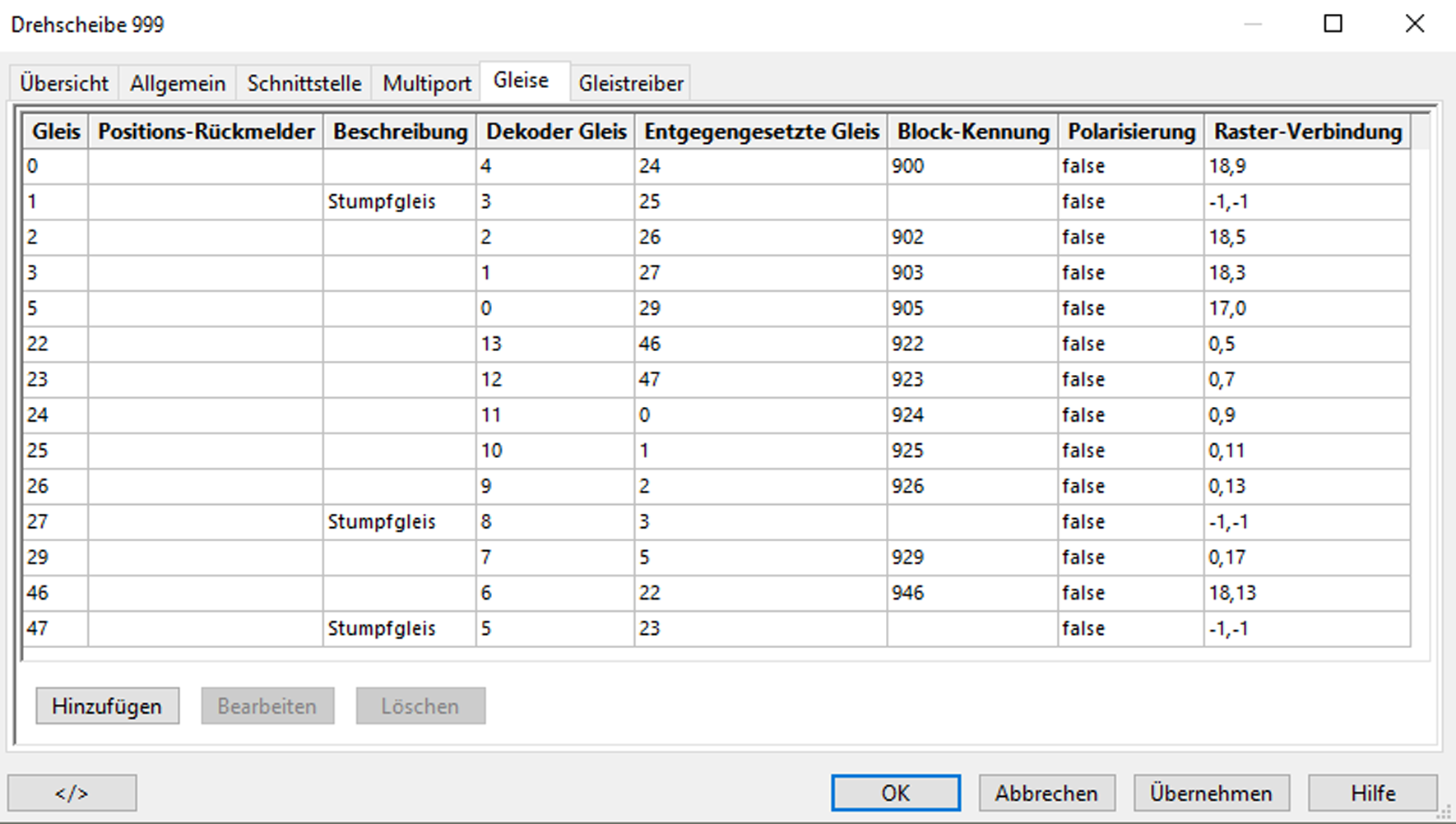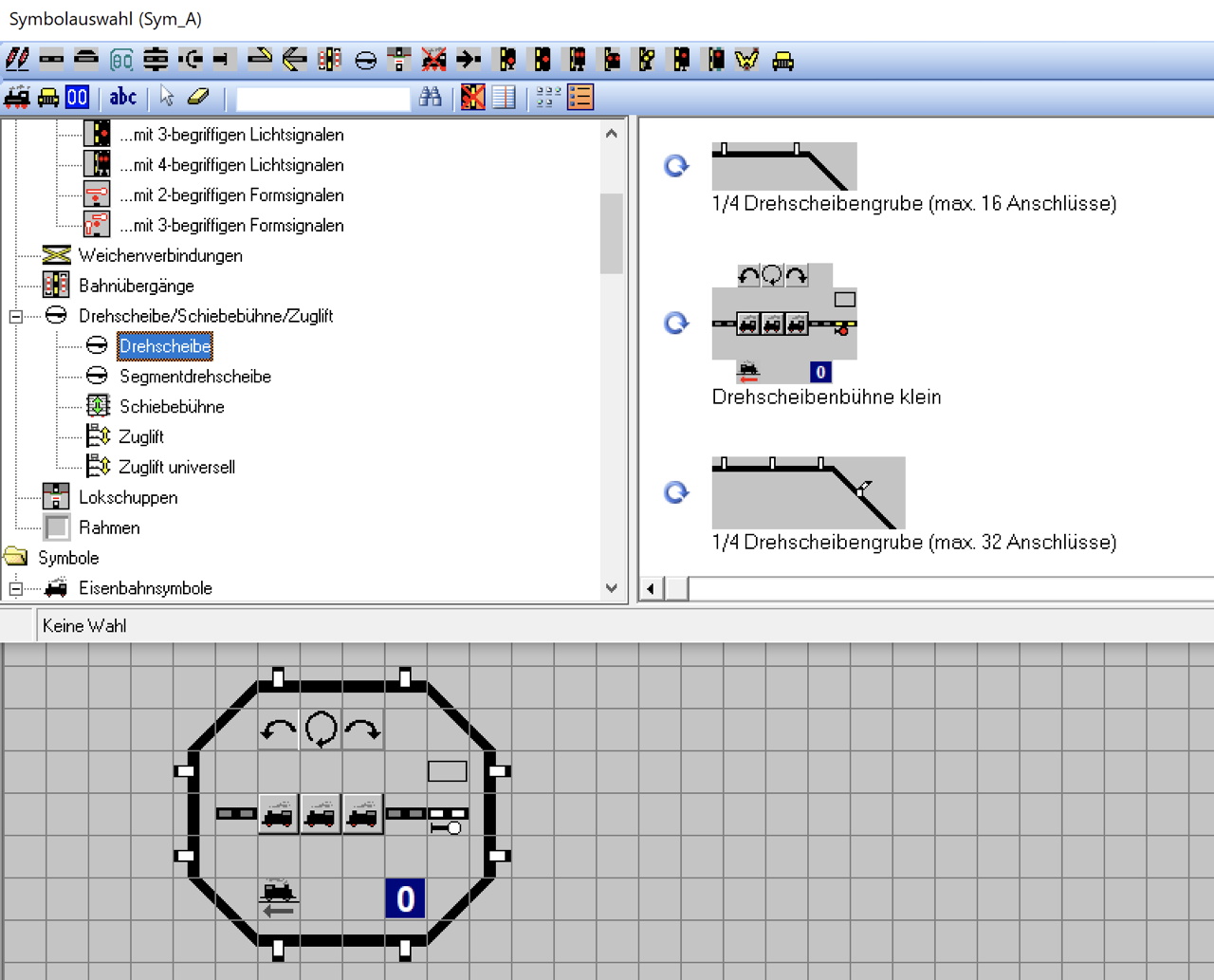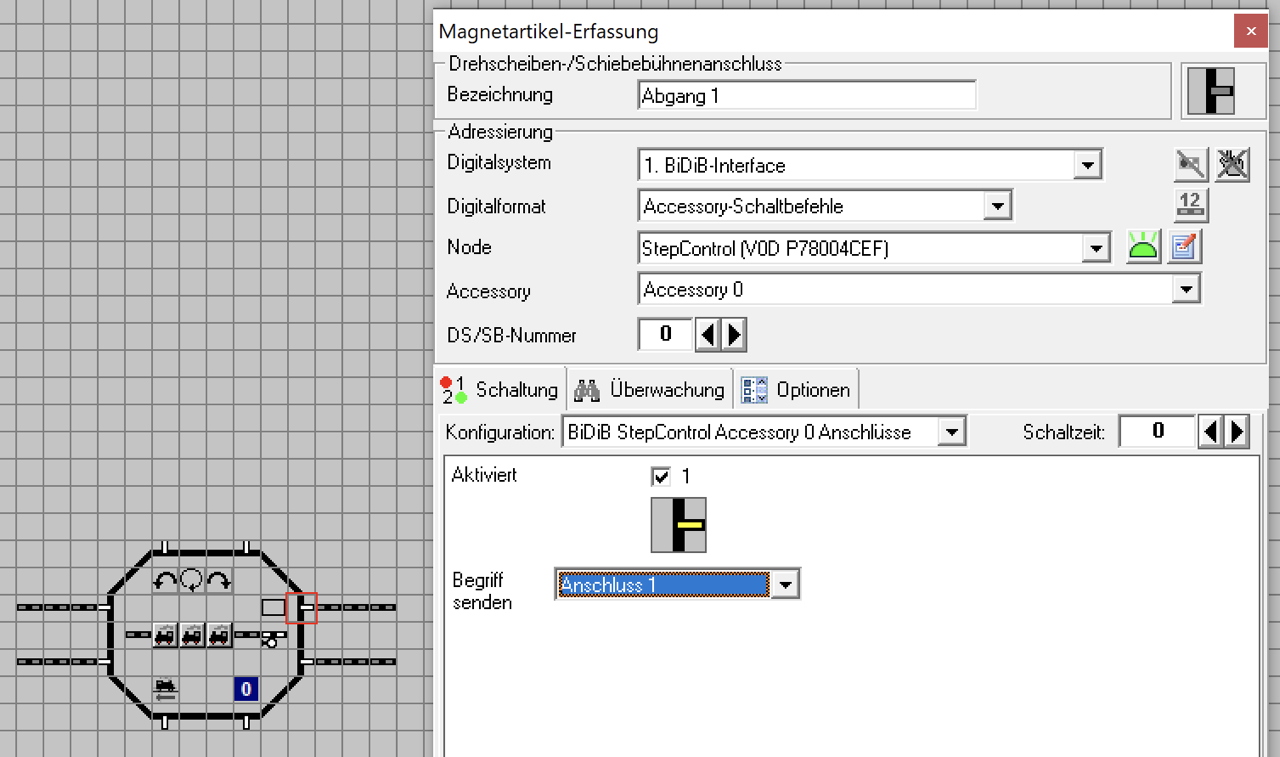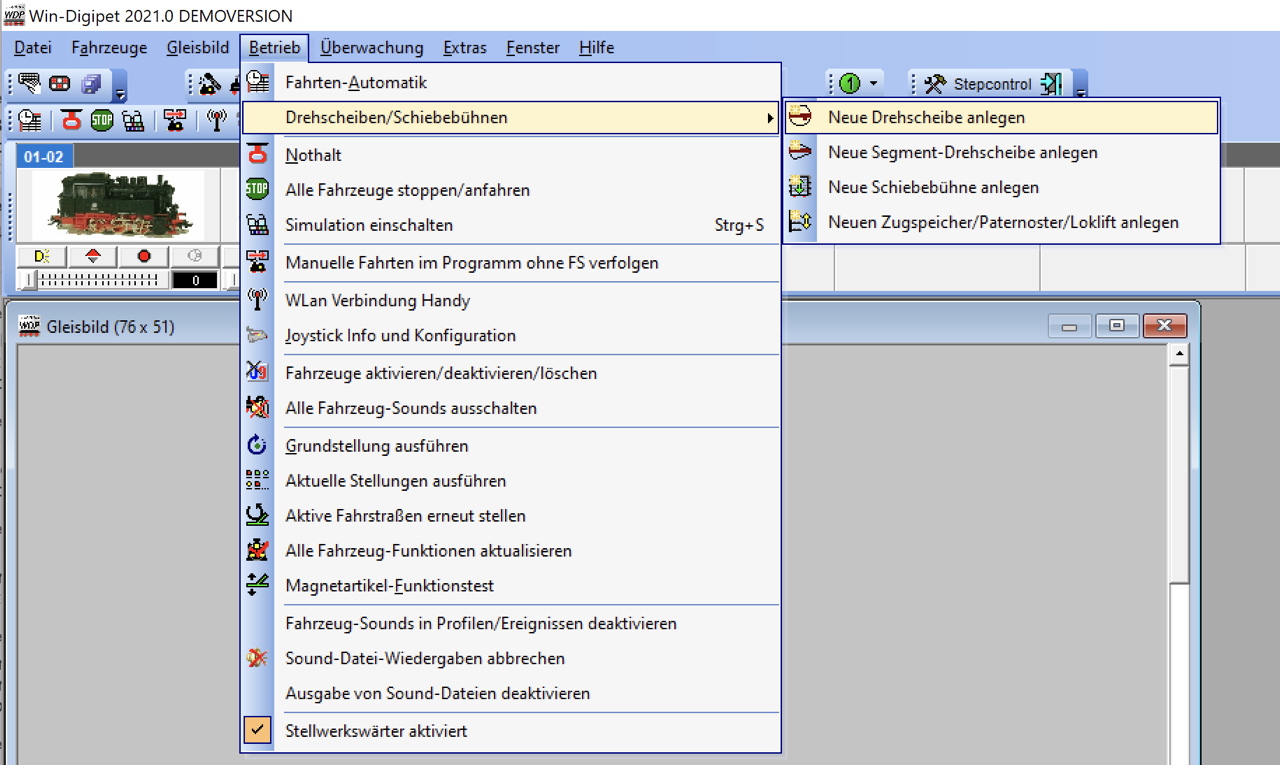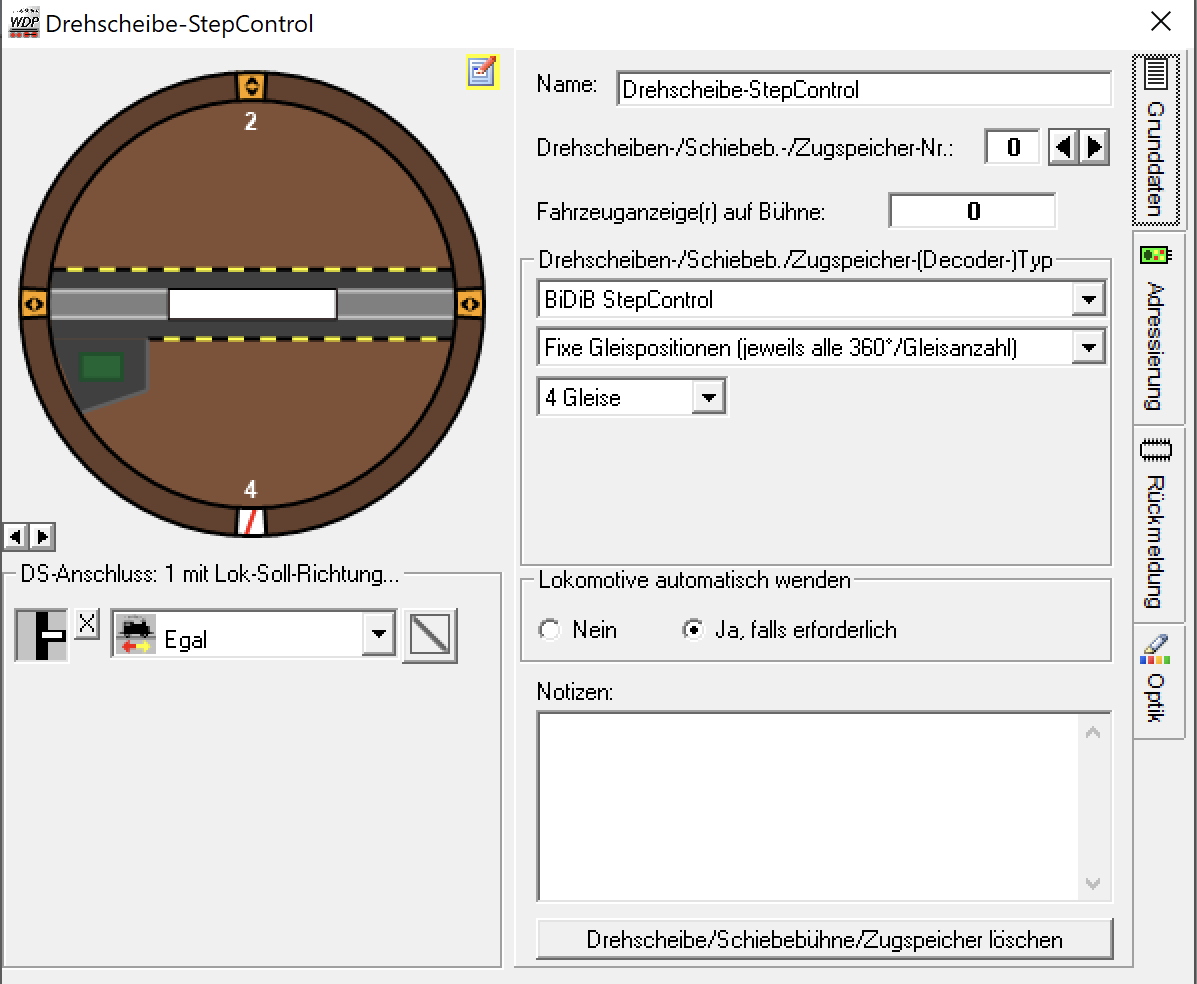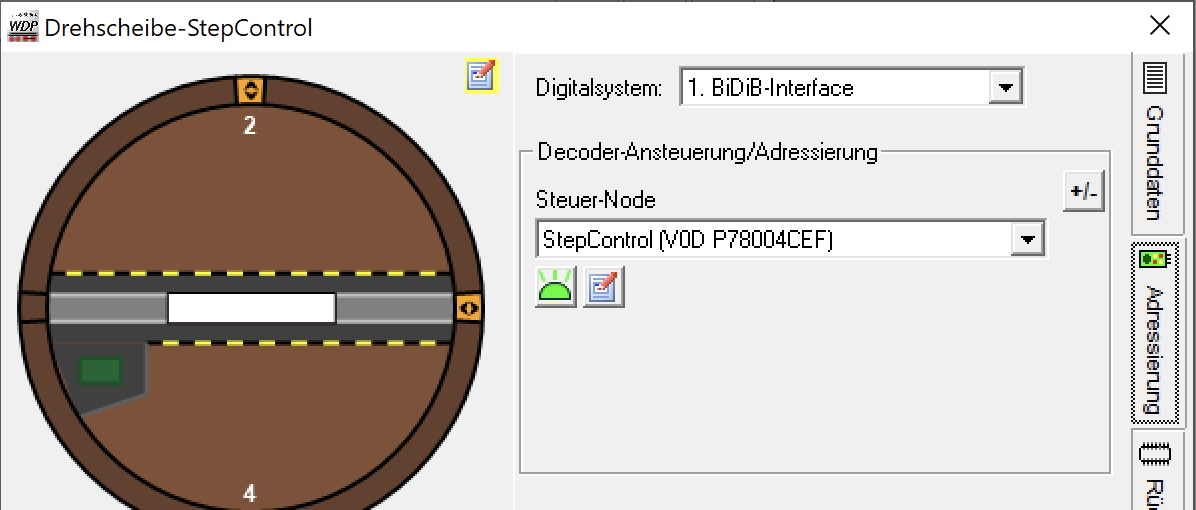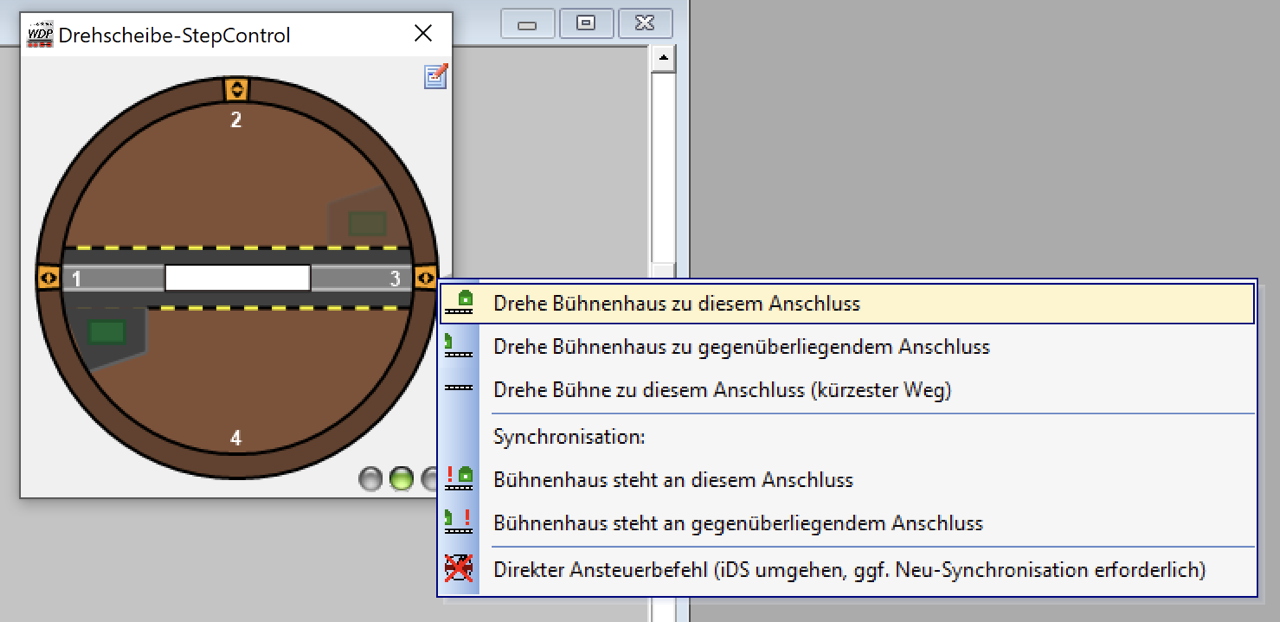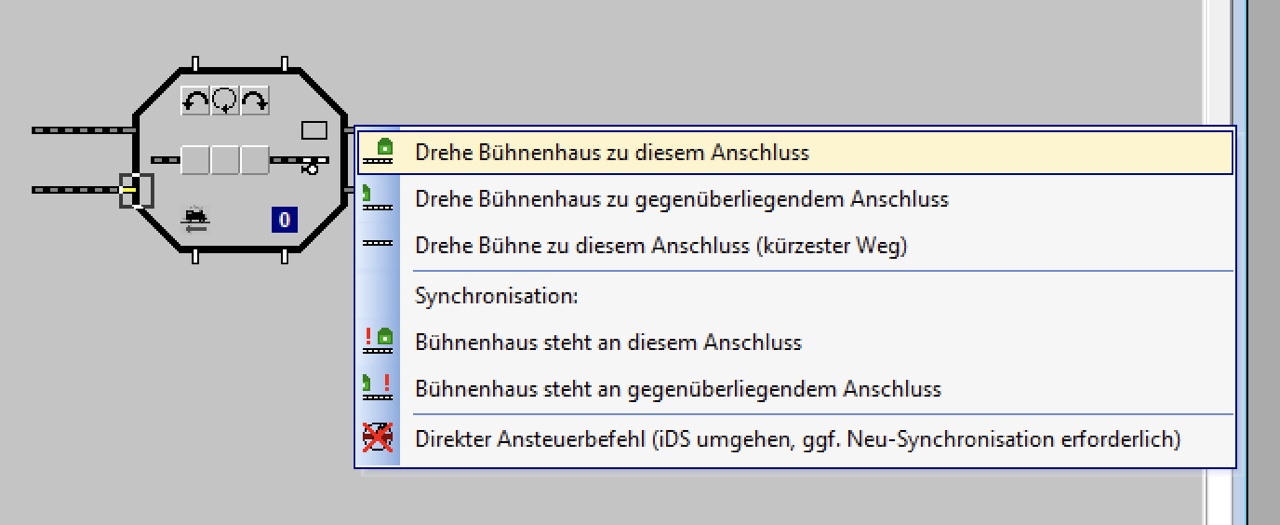Inhaltsverzeichnis
Einbinden in PC-Programmen
Die StepControl ist ein BiDiB-Knoten und wird über Accessory gesteuert, was dem Verhalten von anderen BiDiB-Baugruppen entspricht. Eine Unterstützung unterliegt somit keinen weiteren größeren Anforderungen an den PC-Programmherstellern. Bei den folgenden Programmen haben wir die Funktion getestet, was aber nicht weitere PC-Programme mit BiDiB-Support ausschließt.
Als Referenz in Supportfällen ist der BiDiB-Wizard, mit dem auch die Konfiguration der Baugruppe erfolgt. Weitere Informationen dazu finden Sie im Punkt Einrichtung der StepControl
iTrain
Die folgende Anleitung ist mit iTrain Version 5 erstellt. Die StepControl wird schon länger unterstützt und funktioniert vermutlich auch mit der letzten Version von iTrain 4.
Im Gleisbild-Editor werden die Felder markiert, in denen eine Drehscheibe angelegt werden soll. Die Felder-Anzahl sollte nicht zu klein gewählt werden, da sonst nicht alle Details abgebildet werden. Mindestens 3×3 Felder sind zu empfehlen. Bei einer größeren Anzahl von Abgängen sind entsprechend mehr Felder zu auszuwählen. Mit einem Doppelklick auf das Drehscheiben-Icon wird das Drehscheiben-Symbol in den Gleisplan hinzugefügt.
Ein Doppelklick auf das Symbol im Gleisplan öffnet die Eigenschaften der Drehscheibe:
Folgende Einstellungen müssen hier eingetragen oder ausgewählt werden:
- Name: Gewünschter Name im Gleisbild
- Beschreibung: ausführlichere Beschreibung
- Schnittstelle: Hier wird die BiDiB-Schnittstelle ausgewählt (BiDiB-Bus muß mit der Software verbunden sein!)
- Ausgabegerät: Acessory (Bus) auswählen
- Knoten: Hier die Stepcontrol aus dem eigenen BiDiB-Bus auswählen
- Decoder: BiDiB StepControl auswählen
- Mögliche Anschlüsse: Hier wird die Anzahl der möglichen Anschlüsse ausgewählt. 48 sind maximal in der Hard- und Software möglich. Wenn weniger benutzt werden, dann können der Übersichtlichkeit halber weniger ausgewählt werden.
Zubehör in iTrain
Einrichtung eines Home-Tasters in iTrain
Um die Drehscheibe, zum Beispiel nach einem Nothalt, wieder in die Home-Position zu bringen, kann man in iTrain einen Button erstellen, der die Fahrt zur Home-Position auslöst.
Im Stellpult von iTrain kann das Beispielhaft wie folgt aussehen:
Dieser Button wird eingerichtet, indem in iTrain ein Relais erstellt, bzw. auf dem Gleisplan abgelegt und mit folgenden Einstellungen versehen wird:
Sound der Drehscheibe durch iTrain abspielen lassen
Wenn an der Drehscheibe ein Soundmodul angeschlossen ist, spielt die Drehscheibe diverse Sounds passend zur Bewegung, bzw. zum jeweiligen Zustand ab. Wenn man diese Sounds selbst steuern möchte, so ist das über Makros in der StepControl möglich.
Dafür wird die StepControl mit dem BiDiB-Wizard verbunden und ein Makro erstellt. In diesem Beispiel wird ein Makro für das Warnsignal erstellt. Unter Port wird der gewünschte Sound ausgewählt. Unter Umständen muss man vorher den Port des gewünschten Sounds herausfinden. Auf der Einrichtungsseite sind weiterführende Informationen zu finden.
Im Beispiel wird ein Makro für ein Warnsignal erstellt. In diesem Fall ist das Port 7:
Nachdem ein Makro erstellt wurde, wir ein entsprechendes Accessory erstellt. In dem Accessory wird das vorher erstellte Makro ausgewählt.
In iTrain wird dann ein Relais erstellt, in dass die folgenden Daten eingetragen werden:
Für dieses Beispiel ist 3 zu wählen, da dies das erstellte Accessory ist. Bei Zustandsabbildung wird Aspect 0 verwendet, da dies dem Begriff des Accessory entspricht (siehe Bild vom Wizard).
In dem oben gezeigten Stellpultbild von iTrain ist der Button zu sehen über den nach dieser Einrichtung ein Warnsignal manuell über iTrain ausgelöst werden kann. Weitere logische Verknüpfungen können nach eigenen Wünschen vorgenommen werden.
Rocrail
Rocrail unterstützt die StepControl ab Version 2.1.955.
Die Grundeinrichtung erfolgt im Schnittstellen-Tab der Drehscheiben-Eigenschaften, wo zumindest die rot umrandeten Felder analog zur folgenden Grafik auszufüllen sind.

Ermittlung des Offset-Wertes
Rocrail kann das Gleissymbol der Drehscheibe auf dem Gleisplan animiert darstellen. Das bedeutet, dass sich die Bühne des Drehscheibensymbols synchron zur Scheibe mitdreht. Da die Home-Position der StepControl an beliebiger Stelle festgelegt werden kann, in Rocrail jedoch die „3-Uhr-Position“ des Drehscheibensymbols auf dem Gleisplan als Bezugspunkt fix festgelegt ist, muss der Winkel zwischen diesen beiden Positionen als Offset in das entsprechende Feld eingetragen werden. Der Winkel wird dabei von der „3-Uhr-Position“ aus gegen den Uhrzeigersinn gemessen. Bei dieser Beispielinstallation befindet sich die Home-Position der StepControl daher um 89° vom Rocrail-Bezugspunkt entfernt, also etwa in 12-Uhr-Position.

Animation des Drehscheibensymbols am Gleisplan
Um eine smoothe Animation der Bühnendrehung auf dem Gleisplan zu erhalten, müssen die Gleiseabgänge in Rocrail weiters „winkelrichtig“ angelegt werden, sonst ergeben sich logischerweise unschöne Sprünge beim Erreichen der Zielposition. Dazu muss im Allgemein-Tab der Drehscheiben Eigenschaften die Option „Raster-Verbindung“ aktiviert werden. Wie man die entsprechenden Koordinaten findet, kann man unter https://wiki.rocrail.net/doku.php?id=turntable-tracks-de#raster-verbindung nachlesen. Abhängig von der Anzahl bzw. der Lage der Gleisabgänge ist daher auch eine entsprechende Größe des Drehscheibensymbols bedingt.

Da es ratsam ist die Home-Position der StepControl so festzugelegen, dass sie sich an keinem Gleisabgang befindet, kann Rocrail die Drehscheibenbühne bei einem Homing nicht in der entsprechenden Lage darstellen, da diese Position auch nicht im „Gleise“-Tab definiert ist. Das Gleissymbol wird jedoch sofort beim ersten Anfahren eines Abgangs nach dem Homing synchronisiert. Dazu empfieht es sich, im Accessory-Tab des Wizard einen Gleisabgang als „Initialen Status“ einzutragen, der dann nach jedem Power-up-Homing automatisch von der StepControl angefahren wird.

Rückmelder
Bei der StepControl wird die Position aller Gleisabgänge von nur einem physisch vorhandenem Rückmelder (an der Home-Position) aus errechnet, es ist daher nicht erforderlich, jeden Gleisabgang mit einem eigenen Positions-Rückmelder auszustatten. Daher bleiben die entsprechenden Felder im Gleise-Tab leer. Ein virtueller Positions-Rückmelder (Adresse 5) wird dann von der StepControl gesetzt, sobald sie errechnet hat, dass die Bühne am Ziel-Gleisanschluss angekommen und „verriegelt“ ist. Dieser Rückmelder ist im Schnittstellen-Tab rechts oben als Positions-Rückmelder einzutragen. Er wurde auch im Beispiel-Gleisplan zur Kontrolle angelegt und meldet hier, dass die Bühne den Gleisanschluss zum Block 903 erreicht hat. Daneben ist auch der Home-Rückmelder (Adresse 6) eingetragen, welcher meldet, wenn sich die Bühne in Home-Position befindet bzw. daran vorbeidreht.
Weiters sind unter „Brücke“ jene Rückmelder einzutragen, die auf der Bühne verbaut wurden, um die Position eines darauf befindlichen Schienenfahrzeuges zu ermitteln. Das können abhängig von der jeweiligen Konfiguration 1 bis 4 Rückmelder sein. In diesem Beispiel wurden 2 Rückmelder auf der Bühne installiert, welche neben dem externen Bühnenblock im Gleisplan ersichtlich sind. Es ist jedoch nicht unbedingt erforderlich, einen externen Bühnenblock anzulegen. Wenn dies aber wie in dieser Beispielinstallation gewünscht ist, dann wird empfohlen, dass dieser Block die selbe Kennung wie die Drehscheibe erhält und zusätzlich ist die Drehscheibenkennung im entsprechenden Feld im Allgemein-Tab der Blockeigenschaften einzutragen. Damit die Drehscheibe auch die angepasste Priorität erhält, ist noch in den Block-Einzelheiten der Typ „Drehscheibe“ zu aktivieren. Ein externer Bühnenblock bietet jedoch die Möglichkeit Zusatzeinrichtungen der Drehscheibenbühne wie z.B. funktionsfähige Signale oder eben nur die Bühnenrückmelder auf dem Rocrail Gleisplan entsprechend zu visualisieren. Im externen Bühnenblock ist auch - wie in jedem normalen Block - die Lokkennung einer auf der Bühne befindlichen Lok ersichtlich und es werden Enter- bzw. In-Ereignisse wie gewohnt farblich dargestellt. Ein externer Bühnenblock ist jedoch erforderlich, wenn man auf der Bühne nur einen Gleisabschnitt einrichtet und die Lok mittels enter2in-Ereignis passend auf der Bühnenmitte angehalten werden soll.

Optionen
Wenn bei Verzögerung ein Wert größer als 0 eingetragen wird, erteilt Rocrail erst nach Ablauf dieser Zeit den Fahrbefehl an die Lok, wodurch sich die Reaktionszeit des Lokführers auf den Abfahrbefehl simulieren lässt, sofern man keine funktionsfähigen Signale auf der Bühne installiert hat. Befinden sich funktionsfähige Signale auf der Drehscheibenbühne, kann man den Wert auf 0 belassen, da dann die entsprechende Licht- bzw. Formsignalzeit zum Tragen kommt.
Fahrbetrieb
Von jedem Block rund um die Drehscheibe existieren jeweils 2 Fahrstraßen zur Drehscheibenbühne, eine zu deren (+)-Seite (Wärterhäuschen) und eine zu deren (-)-Seite. Da man bei Fahrplänen keine Blockseiten angeben kann, würde Rocrail immer die Fahrstraße zur (+)-Seite der Bühne wählen, da sie in der Fahrstraßen-Liste weiter oben steht und daher zuerst gefunden wird. Um im Automatikbetrieb auch gezielt auf die (-)-Seite der Drehscheibenbühne fahren zu können, muss die Fahrstraße zur (+)-Seite daher vorab durch Setzen eines „Fahrstraßen-Rückmelders“ gesperrt werden.

Manuelles Anfahren eines Gleisabgangs
Um im manuellen Betrieb einen spezifischen Gleisabgang anfahren zu können, muss das Drehscheibensymbol mit der rechten Maustaste angeklickt und danach der Mauszeiger zum Eintrag „Gehe zum Gleis“ bewegt werden. Dadurch öffnet sich ein weiteres Fenster, in dem der gewünschte Gleisabgang ausgewählt werden kann.
Komfortabler geht es jedoch, wenn man sich Textfelder für jene Gleisabgänge anlegt, die man direkt anfahren möchte. Ein Klick auf so ein Textfeld veranlasst dann direkt die entsprechende Bühnendrehung. Wie man so etwas einrichtet, wird hier im Detail erklärt.
Win-Digipet
Gezeigt wird hier die Einrichtung einer normalen Drehscheibe. Das Programm WDP ist äußerst vielfältig und es sind verschiedene Steuerungsmöglichkeiten vorhanden. Für den Einstieg in „die Tiefe“, sowie für Schiebenbühnen, Loklifte und Segmentdrehscheiben, ist das Studium des Handbuches empfohlen.
Zuerst wird im Gleisbild-Editor ein Drehscheibensymbol angelegt. Hierfür gibt es kein fertiges Symbol, sondern in den Symbolgruppen einen ganzen Baukasten an Drehscheiben-, Schiebebühnen-, Segmentdrehscheiben- und Loklift-Elementen. Mit diesem Baukasten sollte es möglich sein, seine ganz individuelle Version seiner Drehscheibe nachzubilden. Für diese Anleitung wurde die Gleisbild-Elemente für eine Drehscheibe mit maximal 16 Abgängen gewählt.
Wenn die Drehscheibe mit den gewünschten Abgängen gezeichnet ist, dann müssen die Abgänge den entsprechenden Accessories und Aspects der StepControl zugeordnet werden. Für die Abgänge wird in der StepControl das Accessory 0 verwendet und die dazugehörigen Aspects 0 - 47 geben dann die entsprechenden Abgänge 1 - 48 an.
Dafür wird in der Symbolleiste auf das Symbol Magentartikel-Adressen geklickt und dann auf den entsprechenden Abgang.
In dem sich dann öffnenden Fenster können die passenden Einstellungen der StepControl ausgewählt und eingetragen werden.
- Bezeichnung - Eingabefeld für eine individuelle Beschreibung, wie zum Beispiel: Abgang 1, Zufahrtsgleis, etc.
- Digitalsystem - Auswahlfeld, in dem das BiDiB-Interface ausgewählt wird
- Digitalformat - Auswahlfeld, in dem Accessory-Schaltbefehle ausgewählt wird
- Node - Auswahlfeld, in dem die StepControl ausgewählt wird
- Accessory - Auswahlfeld, in dem das gewünschte Accessory ausgewählt wird. Für die Abgänge der Drehscheibe ist das Accessory 0 auszuwählen
- DS-/SB-Nummer - Win-Digipet unterstützt mehrere Drehscheiben oder Schiebebühnen in einem Projekt. Diese werden numeriert mit 0..x, es ist wichtig an jeder Stelle im Programm wo man auf eine bestimmte Drehscheibe oder Schiebebühne referenziert die gleiche Nummer zu verwenden.
Hinweis zur Version 2021: je nach Konfiguration/Unterversion ist es möglich, dass an dieser Stelle statt „DS-/SB-Nummer: 0..x“ eine Auswahlbox erscheint und Werte anbietet wie „DS-/SB-Nummer: Keine“, „DS-/SB-Nummer: Accessory 0“ , „DS-/SB-Nummer: Accessory 1“ etc. Hier bei entspricht „DS-/SB-Nummer: Keine“ der Eingabe „DS-/SB-Nummer: 0“, „DS-/SB-Nummer: Accessory 0“ der Eingabe „DS-/SB-Nummer: 1“ usw. Dies ist lediglich eine ungewollte Darstellung, aber behindert nicht die Funktionalität.
- Konfiguration - Auswahlfeld, in dem BiDiB StepControl Accessory 0 Anschlüsse ausgewählt wird
- Begriff senden - Auswahlfeld in dem die Aspects, also hinterlegten Abgänge ausgewählt werden
Wenn diese Konfigurationen für alle Abgänge eingetragen sind, dann kann der Gleisbild-Editor geschlossen und gespeichert werden. Win Digipet startet neu und es kann eine weitere Drehscheiben-Bedienung angelegt werden. Diese ist die intelligente Drehscheibe - iDS. Dafür wird unter dem Menü Betrieb → Drehscheiben/Schiebebühnen → Neue Drehscheibe anlegen ausgewählt.
In dem sich öffnenden Fenster werden folgende Daten eingetragen:
- Name - Eingabefeld für eine individuelle Bezeichnung seiner Drehscheibe
- Drehscheiben-/Schiebeb./Zugspeicher-(Decoder-)Typ - Auswahlfeld, in dem BiDiB StepControl ausgewählt wird.
- Fixe Gleispositionen / Variable Gleispositionen - Auswahlfeld, in dem die gewünschte Anzeigeart für die Gleispositionen ausgewählt werden kann Accessory-Schaltbefehle ausgewählt wird
- X Gleise - Auswahlfeld, in dem die Anzahl der Gleisabgänge (Anzahl der Aspects) ausgewählt werden kann
- DS-Anschluss: X mit Lok Soll-Richtung - Auswahlfeld, in dem dem jeweiligen Gleisanschluss der entsprechende Aspect und die Sollrichtung der Lok eingetragen werden kann. Für jeden Gleisanschluss muß diese Einstellung gemacht werden.
Unter dem Reiter Adressierung wird die StepControl aus seinem BiDiBus ausgewählt:
Nun zur Registerkarte Rückmeldung: Dort sollte man unter Aktuelle Position Bestimmung anhand „Decoder-Rückmeldung“ auswählen und dann im Feld Offset den Winkel-Offset/die Winkel-Differenz zwischen der Home-Position der Drehscheibe und dem Gleisanschluss 1 angeben. Dies ist wichtig, damit Win-Digipet die Rückmeldung der Winkel-Position der Drescheibe insbesondere während der Drehung korrekt darstellen kann. Win-Digipet rechnet selber im Folgenden (mit Berücksichtigung des Offsets) alle weitere Positionen der Drehscheibe als Differenz zum Gleisanschluss 1 aus (dieser ist WDP derjenige mit dem Winkel 0°) bzw. wenn man auf der Registerkarten Grunddaten statt mit „Fixen Gleispositionen“ mit „Variablen Gleispositionen“ arbeitet sind die einzugebenden Grad-Zahlen für die Anschlüsse 2..x immer als Offset zum Anschluss 1 zu sehen. Im Anlagenbetrieb wird auch sobald eine Winkelrückmeldung der Stepcontrol bei Win-Digipet eingegangen ist der gemeldete Winkelwert auf der Registerkarte Rückmeldung angeben. Dreht man also dann die Drehscheibe zum Anschluss 1 kann man sofort den Winkelwert ablesen, welchen man als Offset eintragen müsste.
Wenn die Eingaben soweit erfolgt sind, kann die Drehscheibe entweder über das Gleisbild oder über das iDS-Symbol angesteuert werden. Dazu wird auf den gewünschten Abgang geklickt und der Punkt: Drehe Bühnenhaus zu diesem Anschluss ausgewählt. Die Bühne fährt dann zu dem gewünschten Abgang.