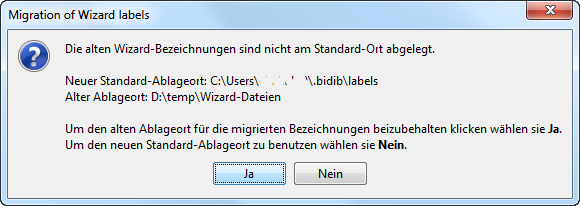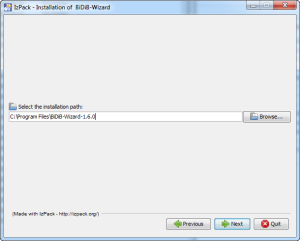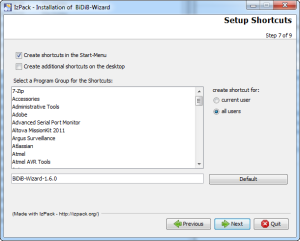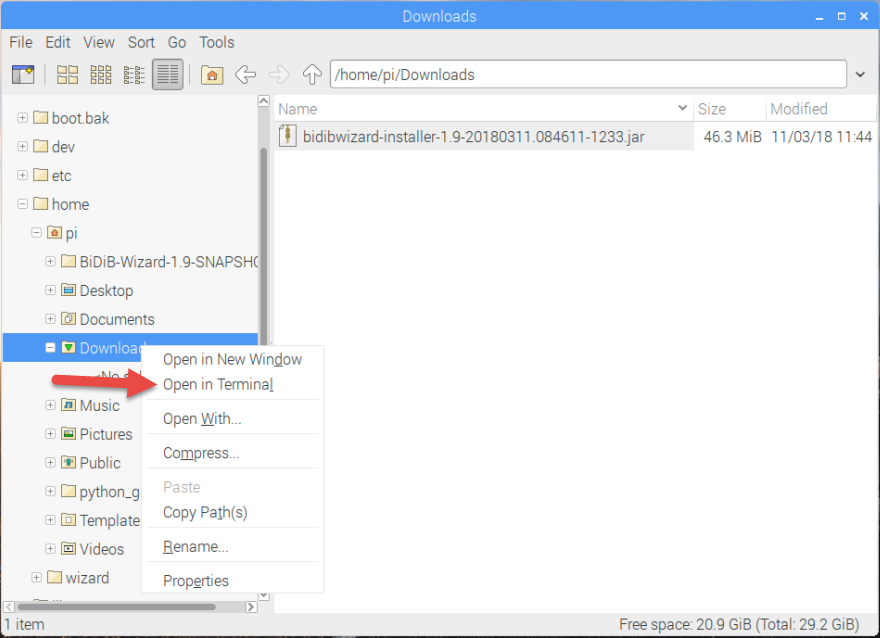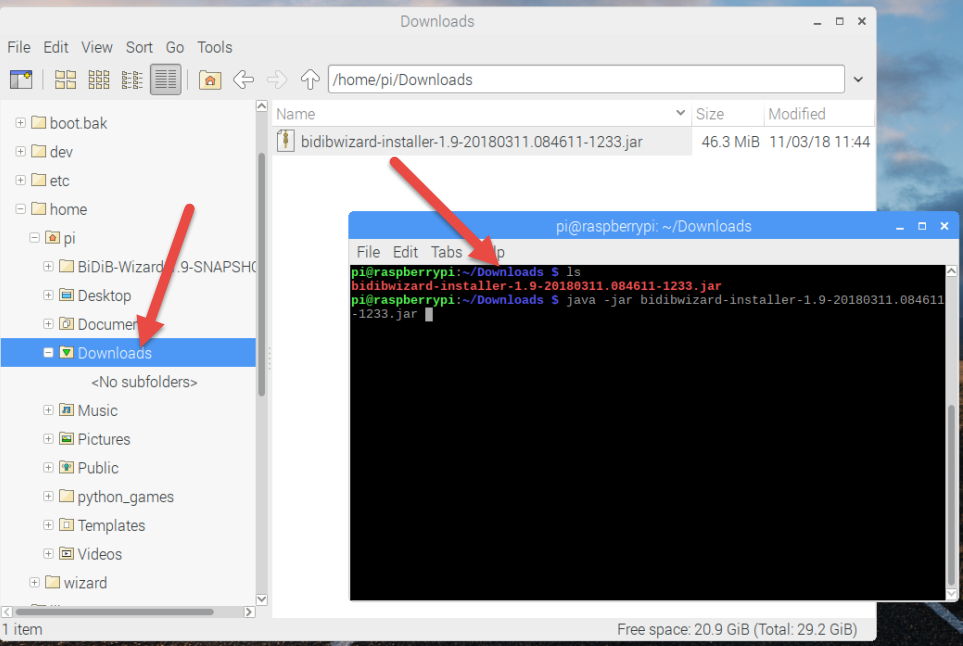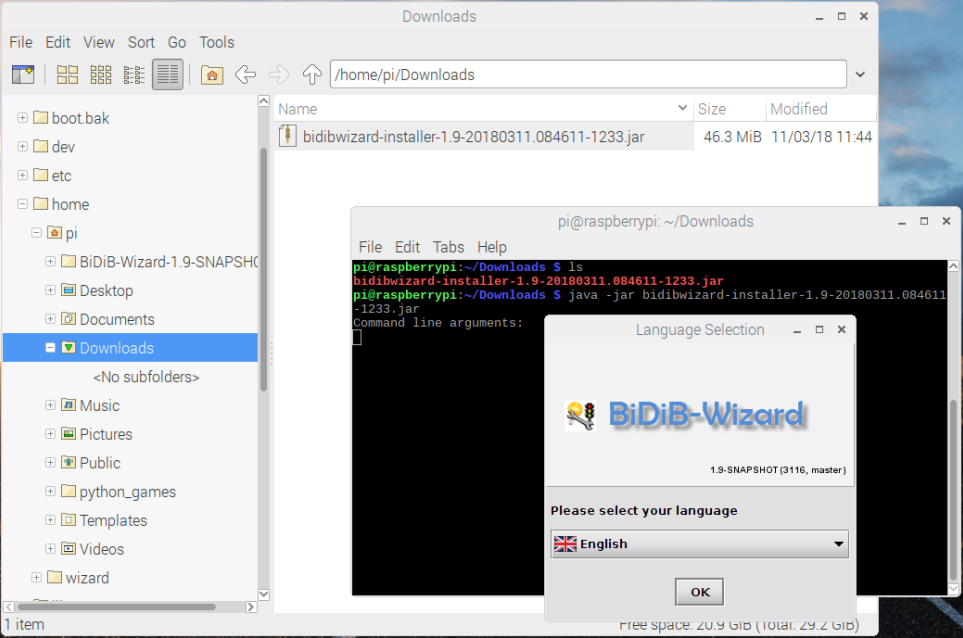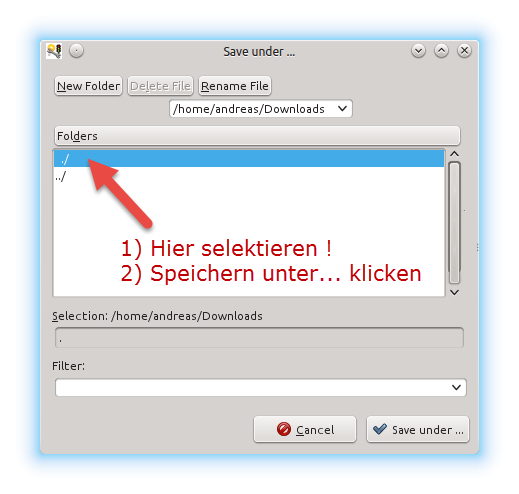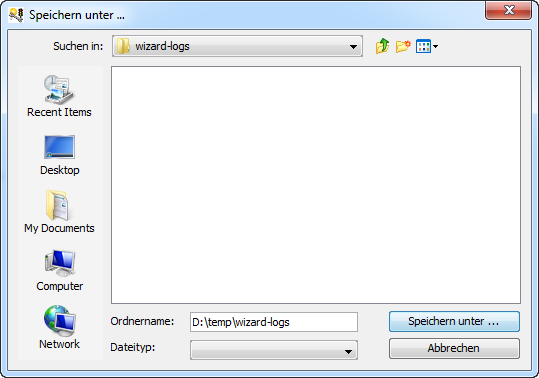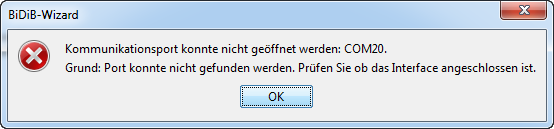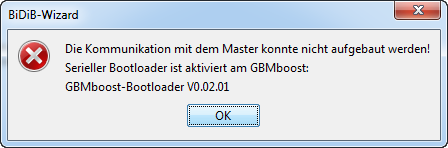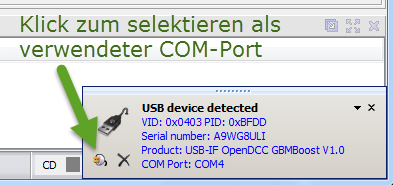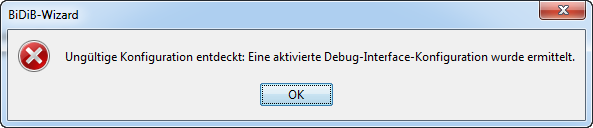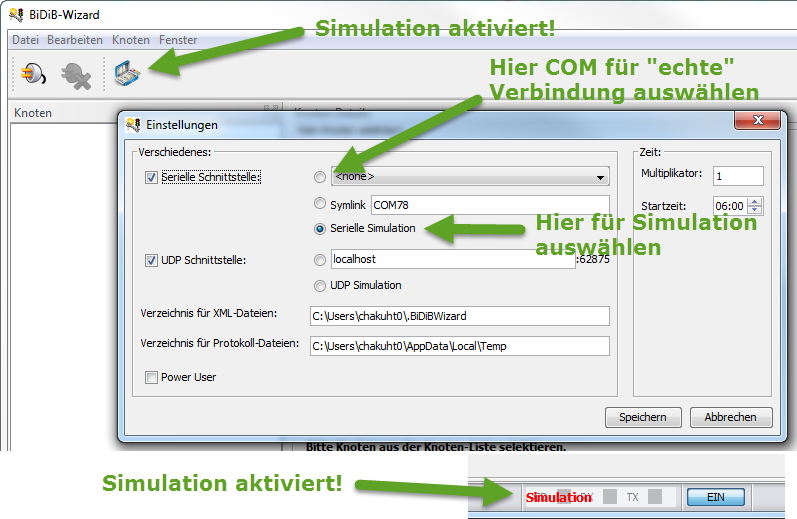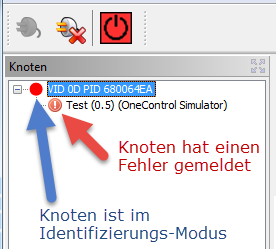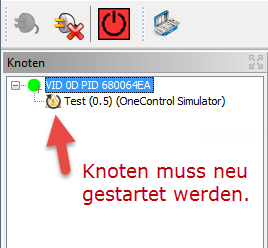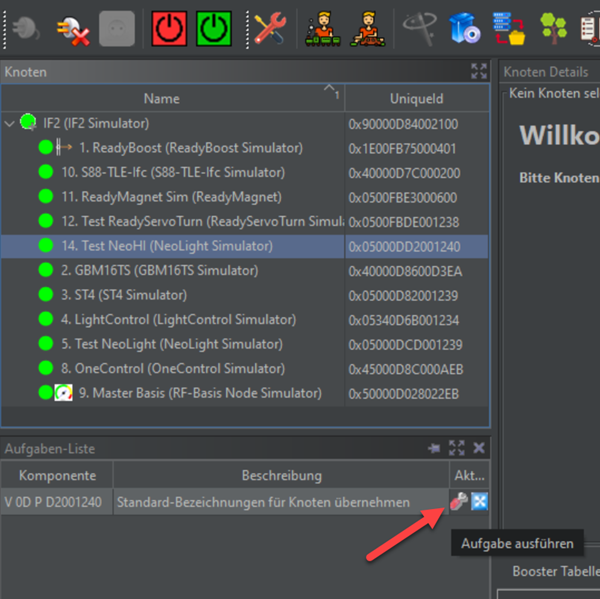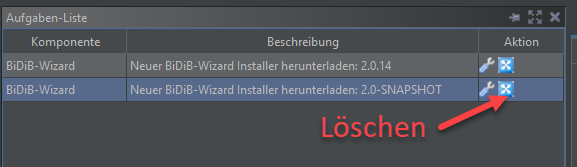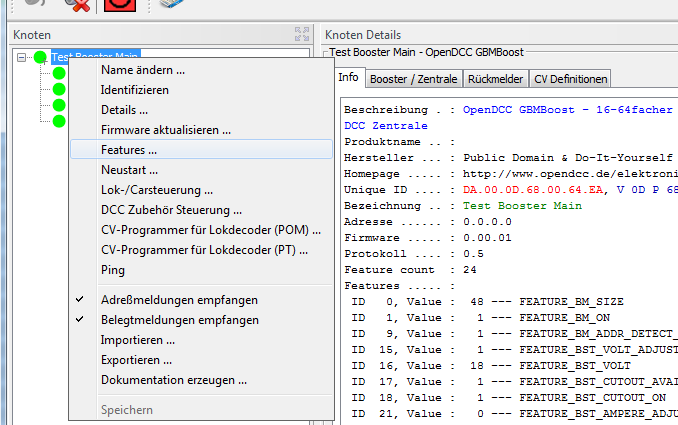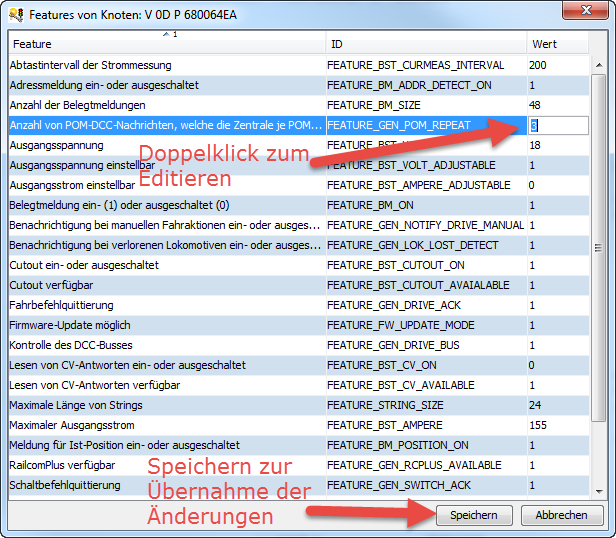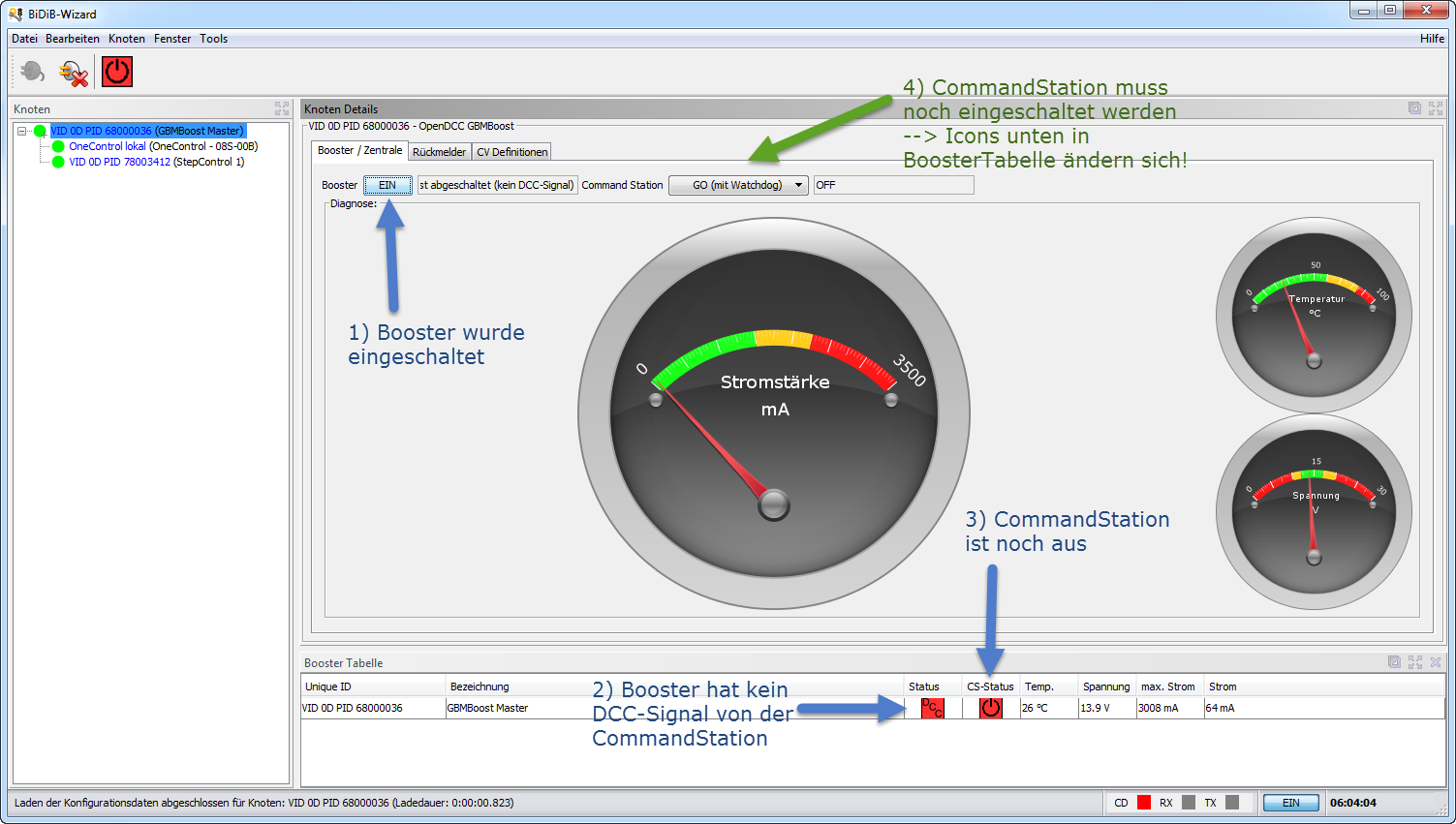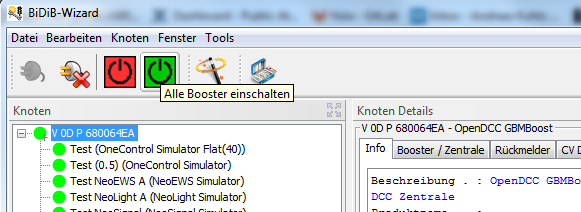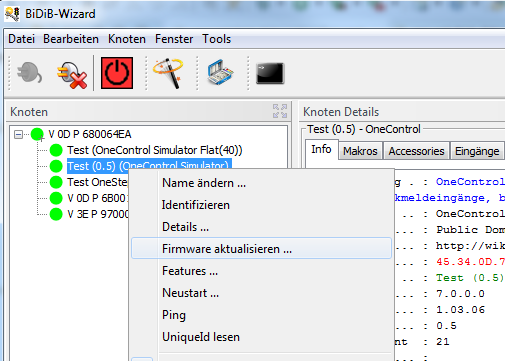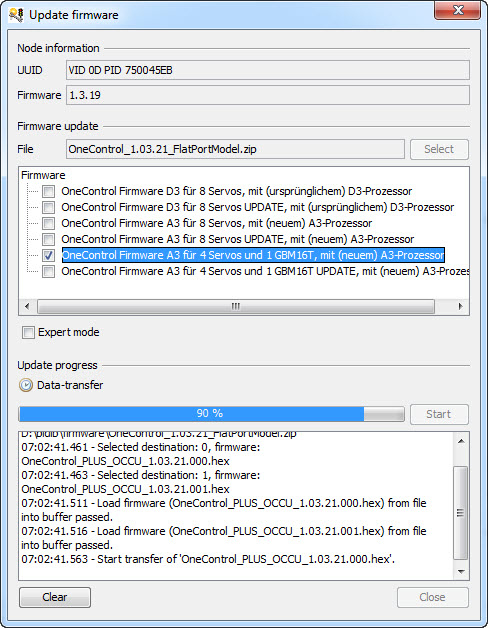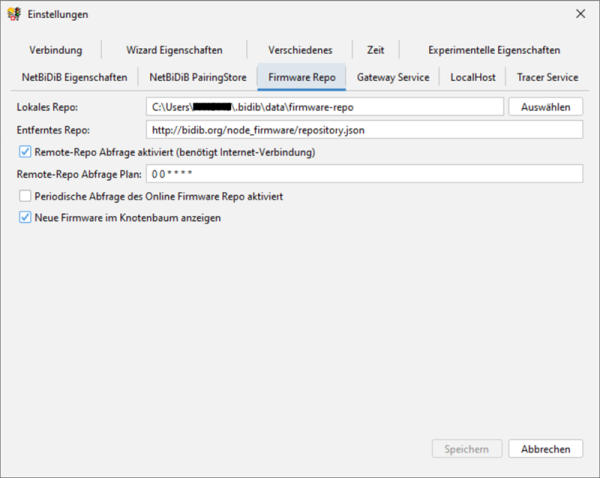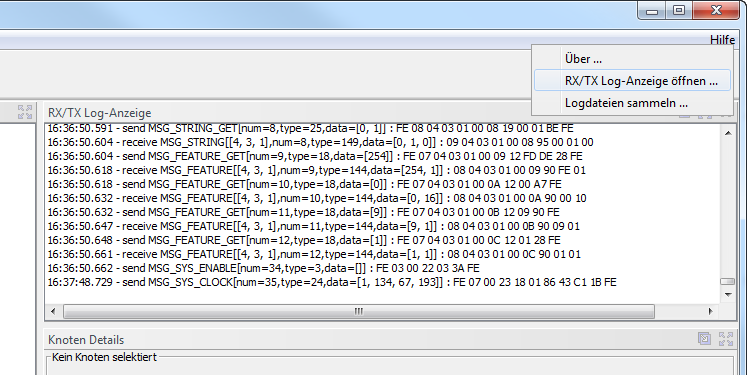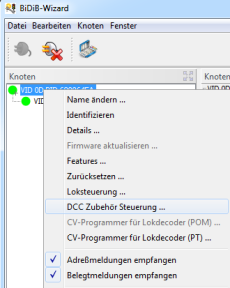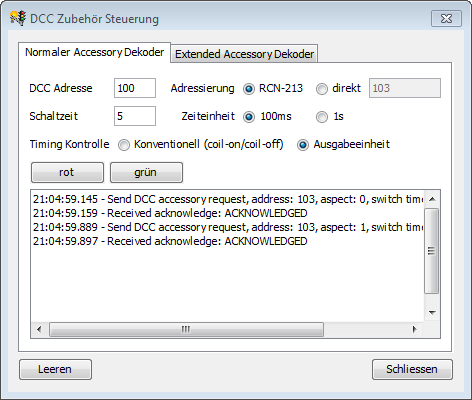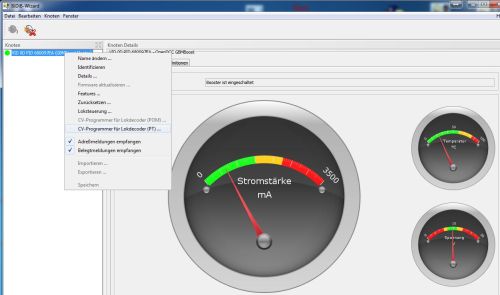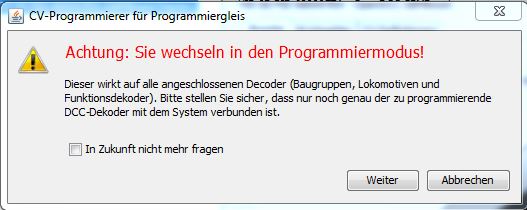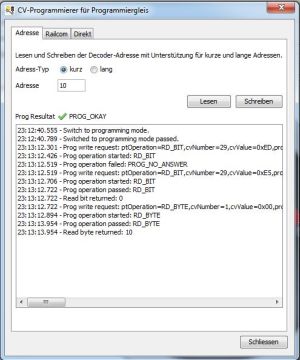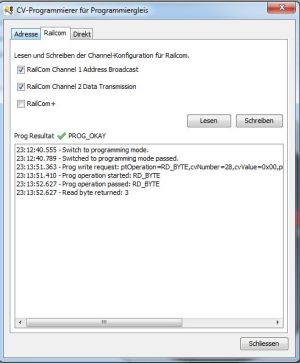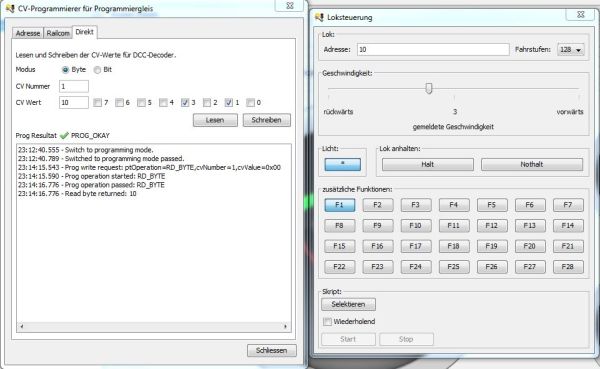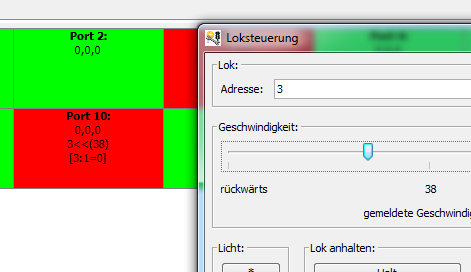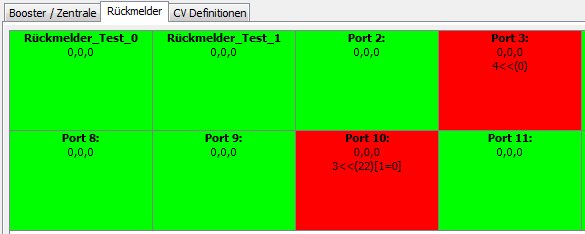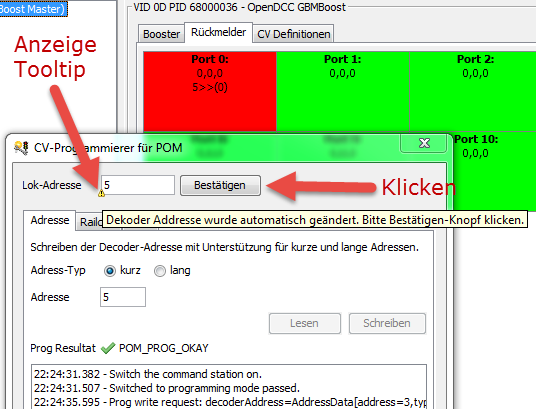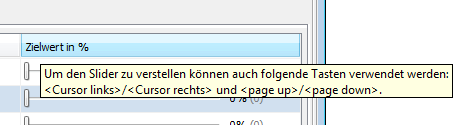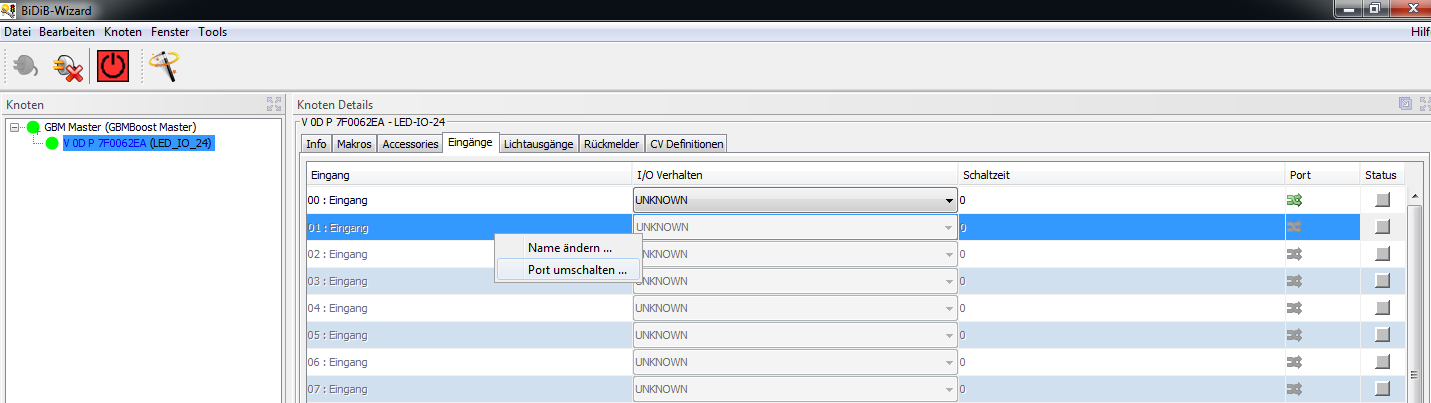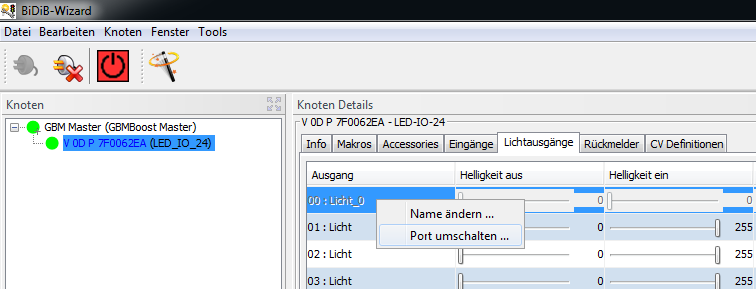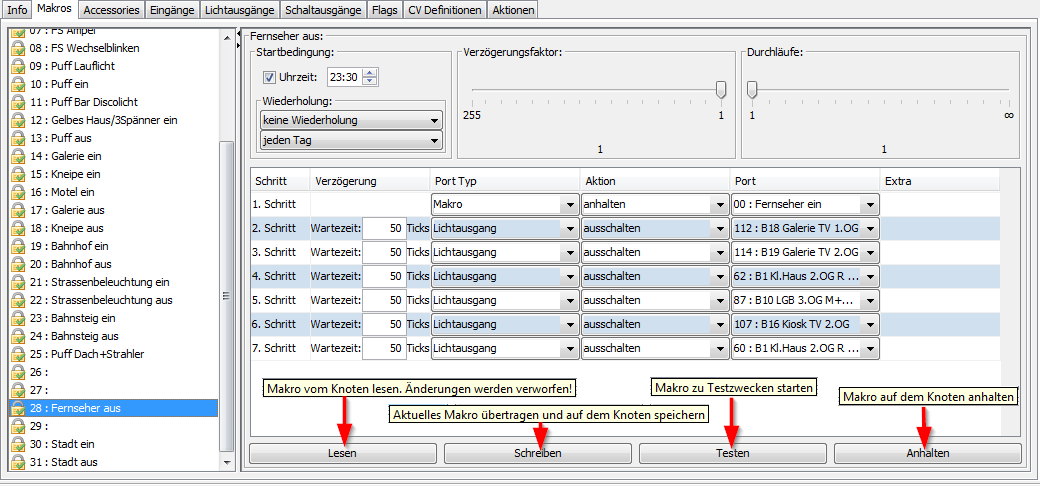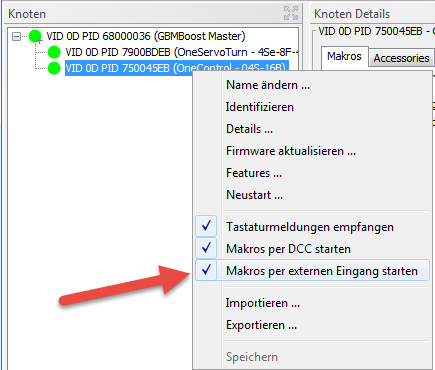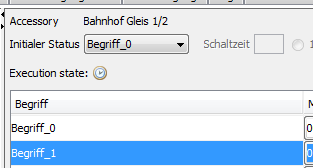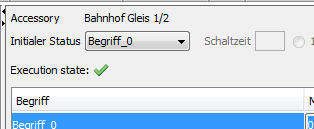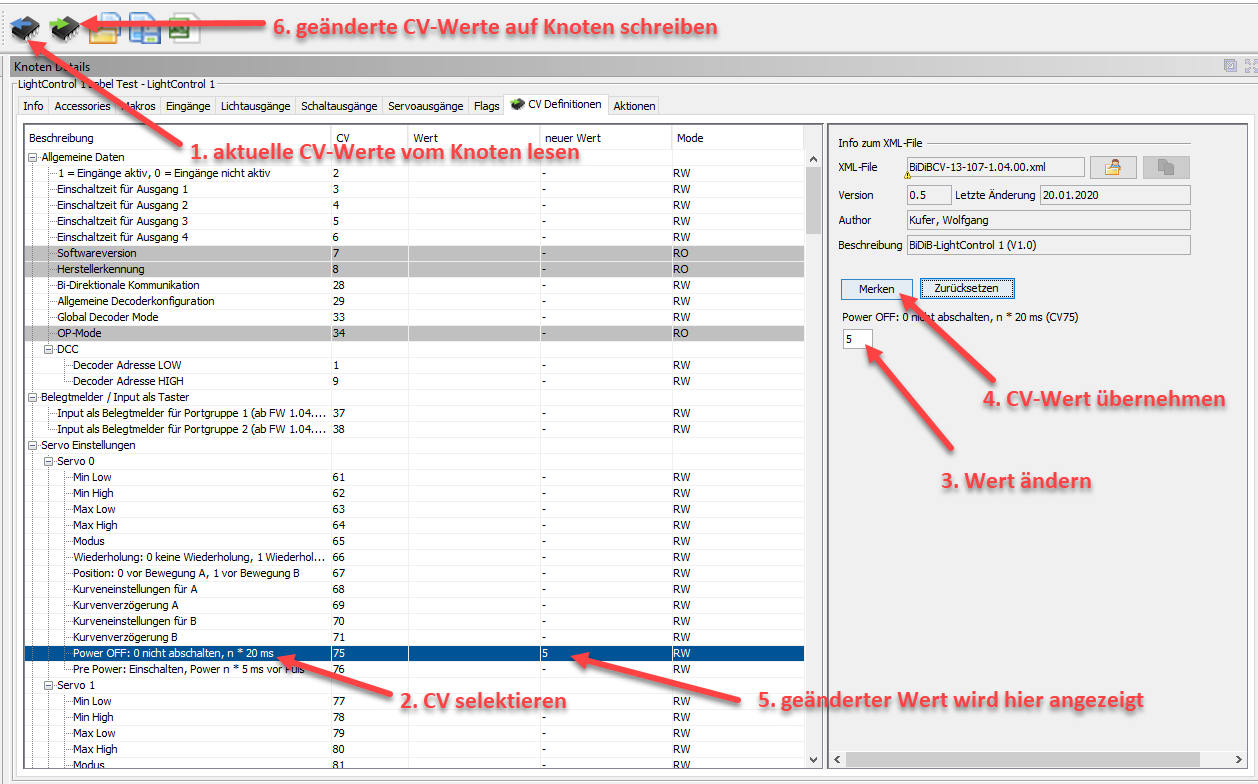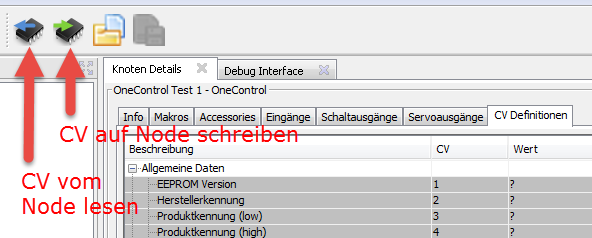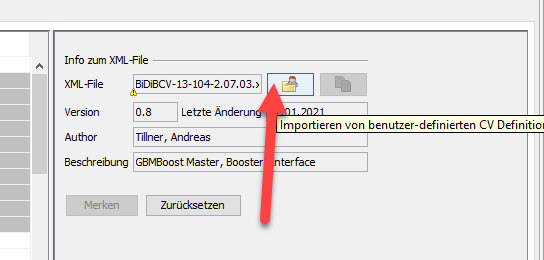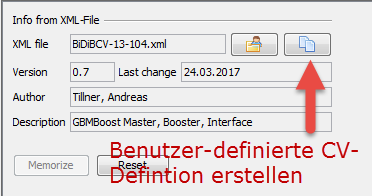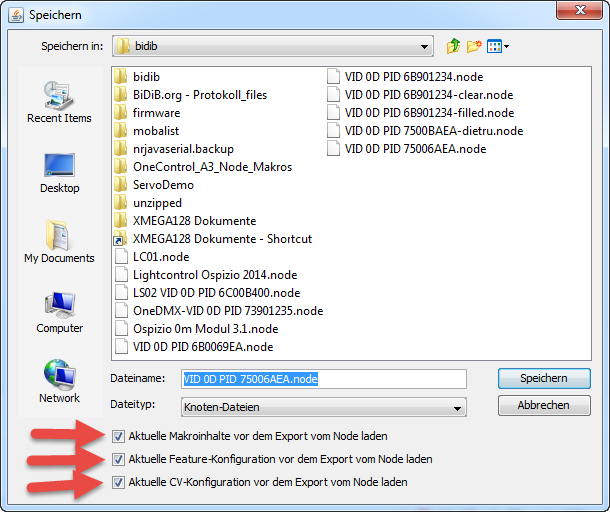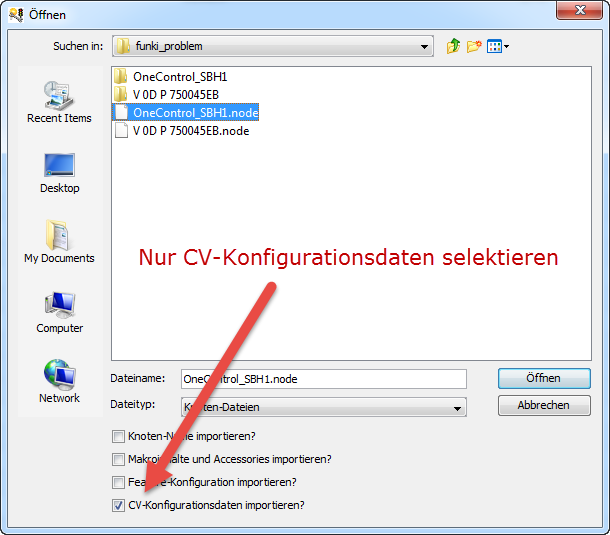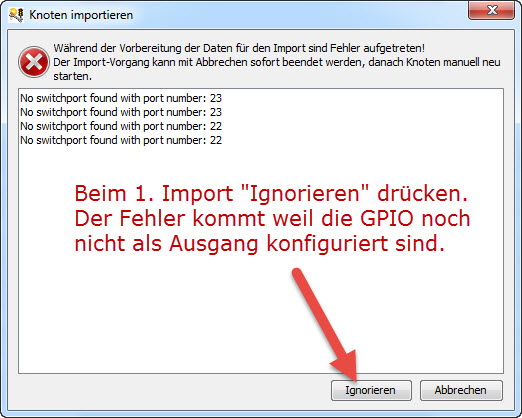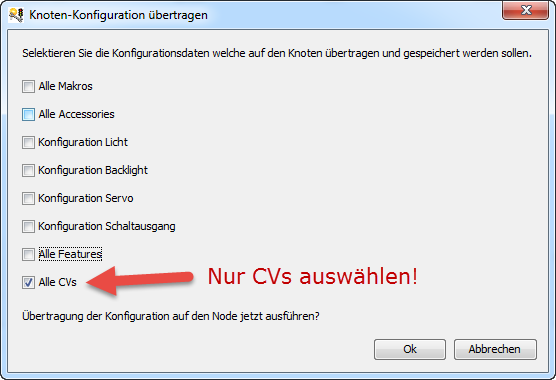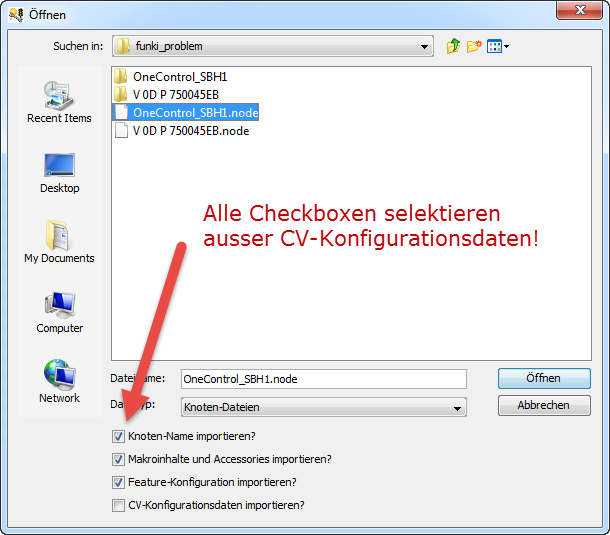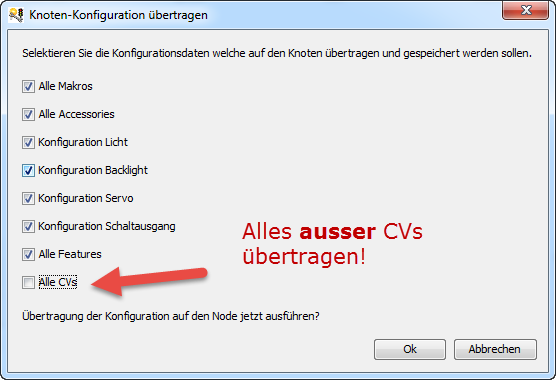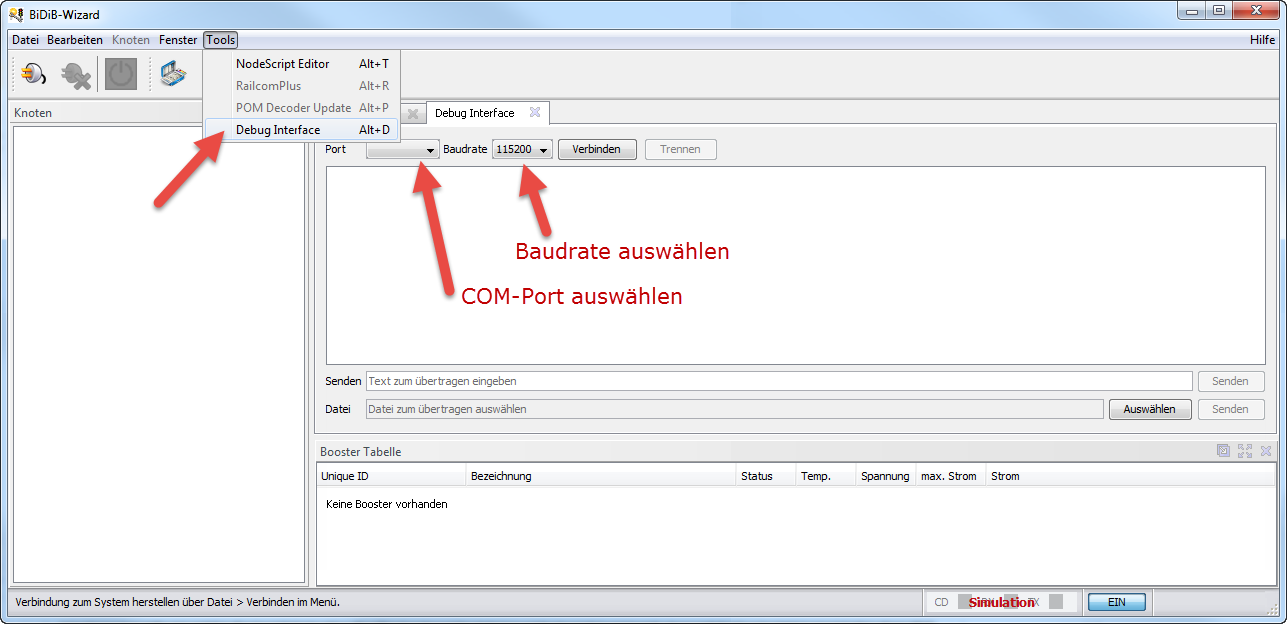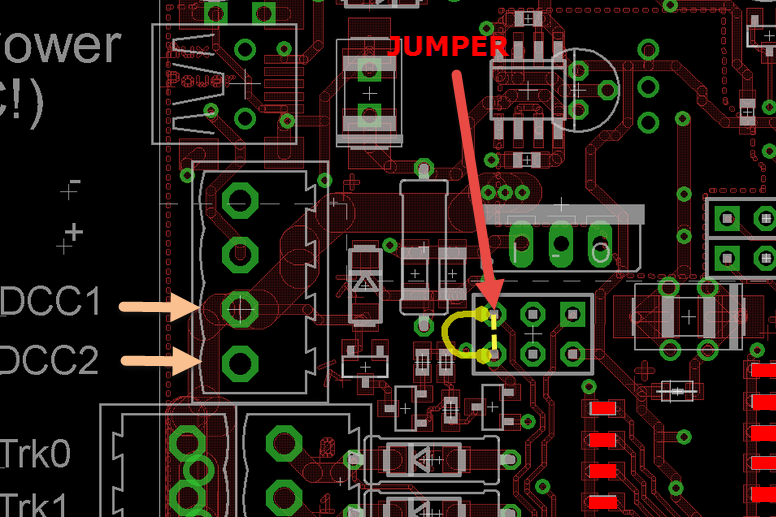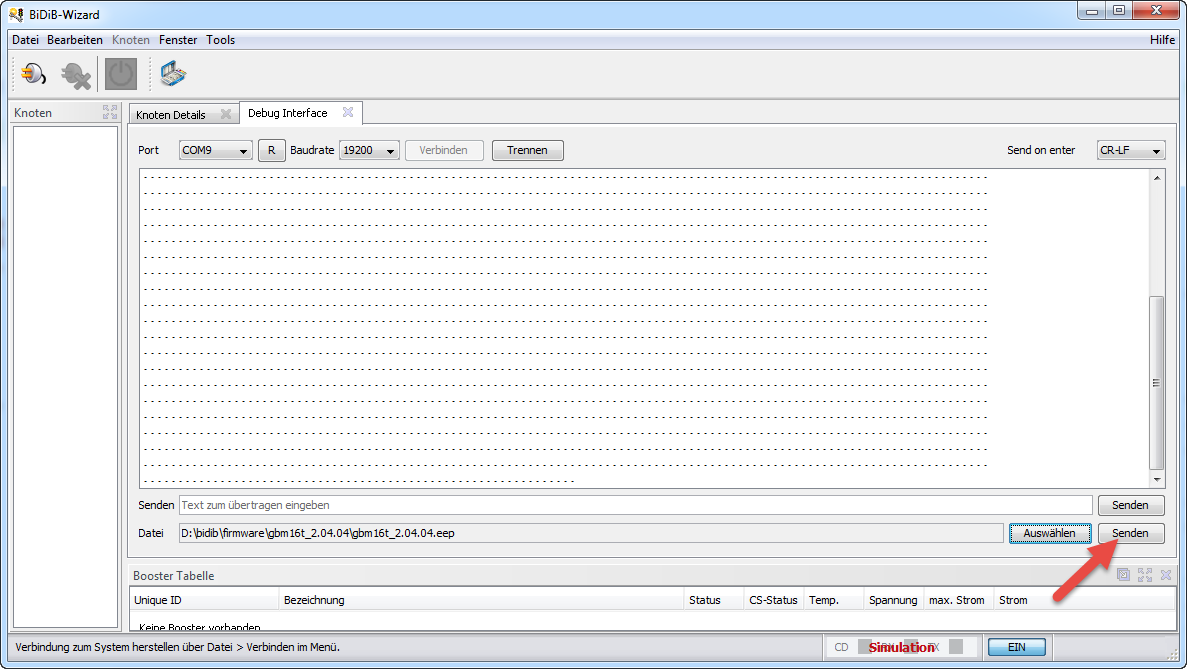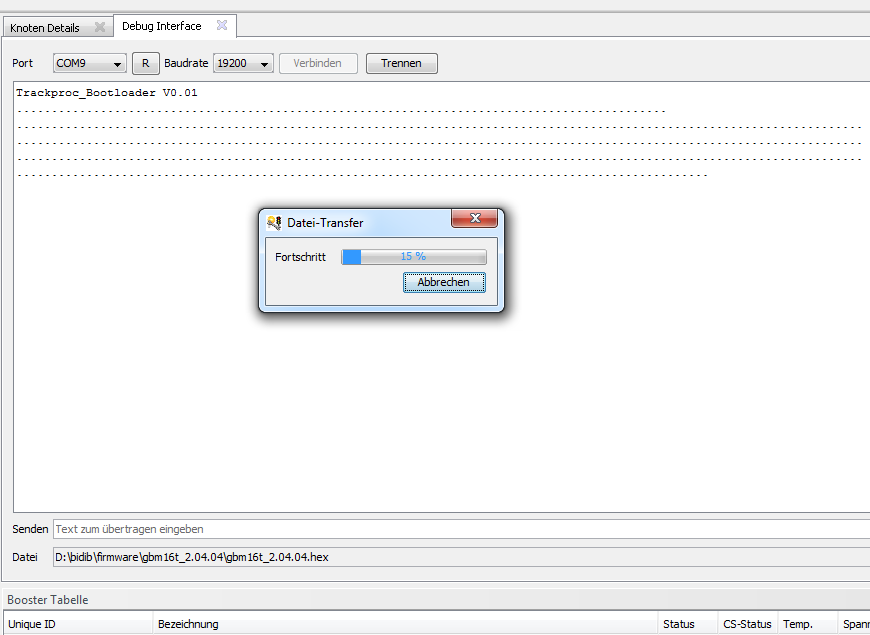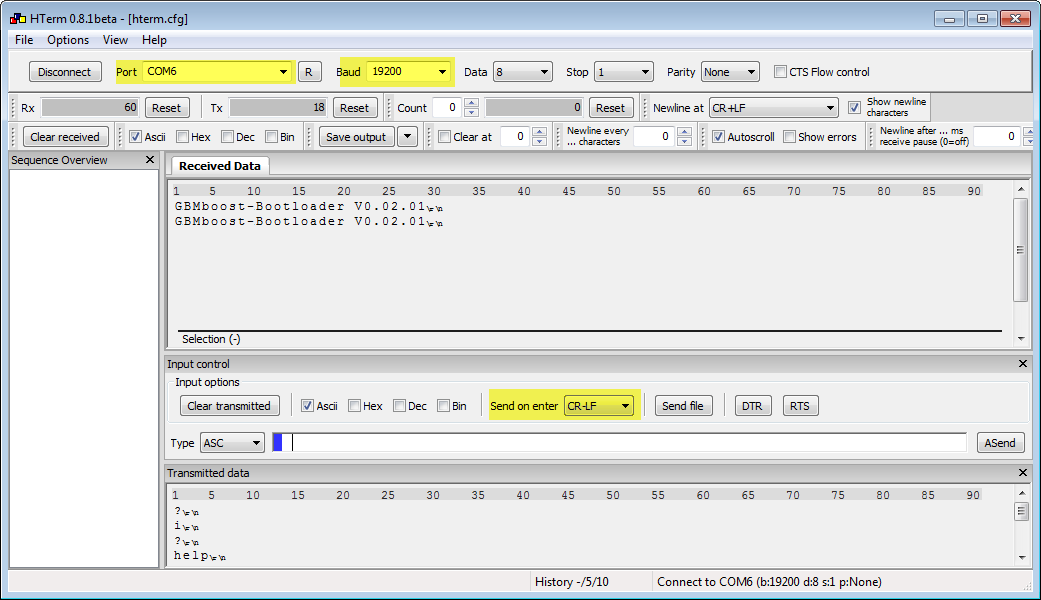Inhaltsverzeichnis
BiDiB-Wizard
 Der BiDiB-Wizard ist ein Programm zur Anzeige und Konfiguration der angeschlossenen Baugruppen (Knoten) in der BiDiB-Bus-Struktur, sowie zum einfachen Steuern von Loks mittels integriertem Fahrpult oder z.B. WLAN-Maus oder Z21-App.
Der BiDiB-Wizard ist ein Programm zur Anzeige und Konfiguration der angeschlossenen Baugruppen (Knoten) in der BiDiB-Bus-Struktur, sowie zum einfachen Steuern von Loks mittels integriertem Fahrpult oder z.B. WLAN-Maus oder Z21-App.
Der BiDiB-Wizard ist ein Java-Programm und dadurch unter Windows, Linux und MacOS lauffähig. Er setzt eine installierte Java Installation (aktuelle Java 17 Runtime, siehe Link unten) voraus.
System Anforderungen
BiDiB-Wizard mit Version 1.13
- Java (mindestens 1.8, besser Java 11 oder 17), Unter MacOS mindestens Java 11, besser Java 17
- getestet mit Linux (x86 und ARM), Win10, MacOS
BiDiB-Wizard mit Version ab 2.0
- Java (mindestens Java 11), besser Java 17
- getestet mit Linux (x86 und ARM), Win10, MacOS
Download
Wizard 2.0
Der Wizard 2.0.20 kann von hier heruntergeladen werden: BiDiB-Wizard-2.0.21 Installation
Für die Installation unter MacOSX steht ein DMG zur Verfügung: BiDiB-Wizard-2.0.21 DMG
Beim Download auf dem Mac wird das „Quarantine“-Flag gesetzt und der BiDiB-Wizard aus dem DMG kann nicht gestartet werden.
Deshalb muss das „Quarantine“-Flag entfernt werden. Dazu ein Terminal-Fenster öffnen im Verzeichnis wo das DMG heruntergeladen wurde und den folgenden Befehl ausführen:
sudo xattr -r -d com.apple.quarantine BiDiB-Wizard-2.0.18-6377.dmg
Man kann auch das Terminal-Fenster öffnen, den Befehl sudo xattr -r -d com.apple.quarantine eingeben (Leerzeichen am Ende beachten) und das DMG aus dem Finder ins Terminal-Fenster ziehen. Anschliessend mit Enter den Befehl ausführen.
Wizard 1.13 (Legacy)
Die aktuelle Version vom BiDiB-Wizard 1.13 ist der Wizard-1.13.22 vom 14.12.2023. Diese Version ist veraltet und sollte nicht mehr eingesetzt werden.
Der BiDiB-Wizard kann von hier heruntergeladen werden: Wizard-1.13.22 Installation
Für die Installation unter MacOSX steht ein DMG zur Verfügung: Wizard-1.13.22 DMG
Die Weiterentwicklung wird im BiDiB-Wizard 2 fortgesetzt.
Anwender welche die neue Baugruppe ReadyServoTurn benutzen, bitte den Wizard 2 installieren.
Bitte für den aktuellen BiDiB-Wizard die Java Version 11 oder 17 verwenden.
Links siehe nachfolgend.
Empfohlene Java-Implementierung:
Link zum Java-Download: Bellsoft Liberica
Direkter Link zum Download des Installer für Windows 64-bit: Bellsoft Liberica JRE17 (17.0.9)
Direkter Link zum Download des Installer für Windows 32-bit: Bellsoft Liberica JRE17 (17.0.9)
Automatische Anzeige USB Port
Der BiDiB-Wizard bringt Unterstützung für mehrere Serielle Port Treiber mit. Je nach Betriebssytem kann der eine oder andere Treiber Vorteile haben. Diese Seriellen Port Treiber benötigen alle einen korrekt installierten nativen Treiber (z.B. FTDI).
Alle Treiber die zur Auswahl stehen werden komplett mitgeliefert, d.h. es muss keine separate Installation erfolgen.
Unter Windows 10 64-bit muss eine 64-bit JVM installiert und verwendet werden.

Die deutsche Version für Windows 10 64-bit kann auch von hier heruntergeladen werden.
Die deutsche Version für Windows 10 32-bit kann auch von hier heruntergeladen werden.
Unter Windows 10 64-bit muss sowohl die 64-bit Version wie auch die 32-bit Version der „Visual C++ Redistributable für Visual Studio“ installiert werden (Quelle).
Siehe auch USB hotplug.
Migration BiDiB-Wizard 1.12 auf 1.13

Bitte neue Knoten-Export nur noch mit dem neuen Format (*.nodex) erstellen! Die Unterstützung für das alte Format wird in einem nächsten Release komplett entfernt.

Die alten Dateien mit den Bezeichnungen werden nicht gelöscht und sind immer noch vorhanden für Versionen < 1.9. Anpassungen der Bezeichnungen in der 1.9-er Version sind aber beim Wizard-1.8 nicht sichtbar, ebenso sind Anpassungen der Bezeichnungen in der 1.8-er anschließend in der 1.9-Version nicht sichtbar wenn die Migration schon durchgelaufen ist!
Um die Migration erneut ausführen zu lassen muss die Datei mit den entsprechenden Bezeichnungen gelöscht werden (Wizard beenden!), z.B. LightPortLabels.labels für Lichtports. Die Dateien liegen im Home-Verzeichnis des Benutzer unter dem Verzeichnis .BiDiBWizard, z.B. C:\Users\<username>\.BiDiBWizard
Wichtig ist die Datei mit der Endung .labels zu löschen und nicht die gleich lautende Datei mit dem Namen LightPortLabels aber ohne Extension. In diesem Fall sind alle bisher geänderten Bezeichnungen mit dem Wizard-1.9 verloren! Falls Bedarf besteht beide Bezeichnungen weiterhin zu behalten, bitte bei mir (andreas.kuhtz@gmail.com) melden bevor die Dateien gelöscht werden.

Während der Migration erscheint der folgende Dialog, falls die Bezeichnungen nicht im Standard-Verzeichnis gefunden wurden.
Entwicklungsstand
Download Entwicklungsstand
Der aktuelle Entwicklungsstand (Update: 25.01.2023, Build 4613, master) vom BiDiB-Wizard-1.13 kann hier heruntergeladen werden https://www.fichtelbahn.de/files/wizard-fw/dev/bidibwizard-installer-1.13-20230125.195916-256.jar
DMG Image: BiDiB-Wizard-1.13-SNAPSHOT-4613
- Ab Build 3016: Die zusätzliche Komponente BiDiB-Wizard-Spy unter Windows muss nicht installiert werden!
Installation
Die Installation des BiDiB-Wizard erfolgt über ein „executable-Jar“ welches im Normalfall unter Windows per Doppelklick gestartet werden kann, wenn eine Java 8-Runtime (oder neuer) installiert ist.
Sollte die Verknüpfung für Jar-Files durch ein anderes Tool verändert worden sein (z.B. 7-zip), hilft folgendes Kommando auf dem Command-Prompt:
java -jar bidibwizard-installer-1.x.jar
Hinweis: Der Name bidibwizard-installer-1.x.jar muss dem tatsächlichen Namen des Installer-jar angepasst werden.
Falls mehrere Versionen des BiDiB-Wizard parallel installiert werden sollen, kann während der Installation der Pfad und der Menü-Name angepasst werden. In den nachfolgenden Abbildungen wurde der Standardwert BiDiB-Wizard jeweils in BiDiB-Wizard-1.6.0 geändert.
Nach der Installation kann der BiDiB-Wizard über das Menü gestartet werden.
Bevor erstmalig eine Verbindung zum Master erstellt werden kann, muss der verwendete Port über Bearbeiten > Einstellungen ausgewählt werden (USB-Verbindung zum GBMboost muss eingesteckt sein). Anschließend kann die Verbindung über Datei > Verbinden oder über den Connect-Button hergestellt werden. Sobald die Verbindung zum Master steht, werden alle Knoten gelesen und in einer Baumstruktur dargestellt.
Sprache ändern
Die Sprache des Wizard kann wie folgt geändert werden:
- Unter Windows: Im Installations-Verzeichnis vom Wizard gibt es die Datei BiDiB-Wizard.l4j.ini.
- Unter Linux: Es gibt ein bash-Script welches den Wizard startet.
Der folgende Parameter bestimmt die Sprache:
-Duser.language=de
Wenn man für -Duser.language=en angibt wird der Wizard in Englisch gestartet.
Installation auf Raspi 3
Auf dem Raspberry Pi funktioniert die Installation über Doppelklick nicht. Um den Wizard zu installieren muss ein Terminalfenster in dem Verzeichnis geöffnet werden wo das Installer-Jar liegt.
Mit dem Befehl ls kann man die Dateien im Verzeichnis anzeigen lassen. Um die installierte Java-Version anzuzeigen, kann der Befehl java -version verwendet werden. Aktuell wird eine Java 8 Version benötigt.
Ob das Terminal-Fenster im richtigen Verzeichnis geöffnet wurde, lässt sich mit dem Befehl pwd ermitteln, welcher das aktuelle Verzeichnis ausgibt. Um in ein anderes Verzeichnis zu wechseln kann der Befehl cd <Verzeichnis> verwendet werden, also z.B. cd Downloads um ins Unterverzeichnis Downloads zu wechseln.
Mit dem Befehl java -jar bidibwizard-installer-1.9-20180311.084611-1233.jar kann der Installer für den Wizard gestartet werden. Der Name der Datei bidibwizard-installer-1.9-….jar im Beispiel muss an den richtigen angepasst werden.
Update Java auf Raspi
Grundsätzlich sollte der Wizard mit jeder Java 8 Installation laufen. Falls ein Update auf eine aktuelle Java Version notwendig ist, kann ich diesen Blog empfehlen. Dort wird der Update der Java-Version auf dem Raspi beschrieben. Ich habe den Abschnitt „Installing Oracle Java“ verwendet um meinen Raspi zu aktualisieren.
DMX-Modeler
Zur Anleitung für den DMX-Modeler für die OneDMX gehts hier: DMX Modeler
Versionsübersicht
Version 2.0
Aktuelle Version
- Unterstützung für ReadyServoTurn
- Verbindung über FTDI-Treiber
Version 1.13
Aktuelle Version vom BiDiB-Wizard 1. Die Weiterentwicklung wird im BiDiB-Wizard 2 fortgesetzt.
- Altes Dateiformat für Import/Export der Knoten entfernt
- Unterstützung für Multi-Cell-Mode der RF-Basis
Probleme und Fehler
Um Probleme und Fehler analysieren zu können werden meistens Logfiles benötigt, in welchen der BiDiB-Wizard während der Ausführung den Ablauf und Fehlermeldungen mit mehr Informationen protokolliert als auf der Benutzeroberfläche ausgegeben wird.
Diese Dateien werden bei jedem Start überschrieben, weshalb es im Fehlerfall wichtig ist die Dateien zu kopieren bevor der BiDiB-Wizard erneut gestartet wird.
Logdateien
Die Logfiles BiDiBWizard.log und BiDiBWizard-RXTX.log liegen standardmäßig unter C:\Users\<username>\AppData\Local\Temp (Siehe auch unter Menü Bearbeiten > Einstellungen … > Verzeichnis für Protokoll-Dateien). Ab BiDiB-Wizard-1.7 können die 2 Logfiles auch über das Menü Hilfe > Logdateien sammeln in ein Verzeichnis freier Wahl kopiert werden.
In den Einstellungen steht der Pfad zu den Protokolldateien (log-files). Unter Linux liegen diese standarmäßig unter /tmp.
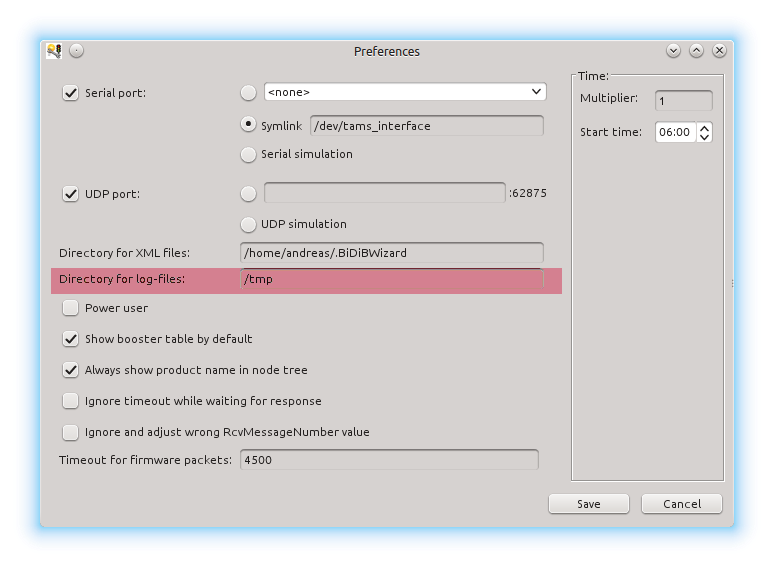

Ab dem Wizard Build 2841 gibt es zudem die Möglichkeit, das Logfile nicht mehr beim Start überschreiben zu lassen. Dadurch kann man im Fehlerfall die Daten nachträglich noch sammeln lassen.

Logdateien sammeln
Der Dialog zum Sammeln der Logdateien wird über das Menü Hilfe > Logdateien sammeln geöffnet.
Mit dem nachfolgenden Dialog kann das Ziel festgelegt werden, an welchen die Logdateien (BiDiBWizard.log und BiDiBWizard-RXTX.log) kopiert werden:
Anschließend befinden sich die Logdateien im ausgewählten Verzeichnis und können z.B. im Forum angehängt werden.
Hinweis: Um Platz zu sparen bitte die Logdateien nach Möglichkeit in eine Zip-Datei verpacken bevor sie ins Forum gestellt werden.
Verbindung einrichten
Um eine Verbindung auf den GBMBoost herzustellen, muss die serielle Schnittstelle (COM) ausgewählt werden. Unter Windows werden die verfügbaren Schnittstellen in der obersten Combobox angezeigt. Unter Linux muss der Symlink (z.B. /dev/ttyUSB0) im Eingabefeld Symlink eingegeben werden.
Neben der Auswahl der Schnittstelle kann der verwendete Treiber für den Seriellen Port ausgewählt werden. Hier stehen „RXTX“, „SCM“ und „SPSW“ zur Verfügung. Standardmässig wird RXTX verwendet.
SCM
Der „SCM“-Treiber sollte für folgende OS funktionieren:
- Windows (32- und 64-bit)
- Linux (32- und 64-bit, embedded)
- MacOSX (32- und 64-bit)
Unter Linux sind bisher folgende Probleme bekannt:
- SCM kann nicht geladen werden weil libudev.so.0 nicht vorhanden ist:
Dieses Problem kann durch Einrichten eines Link (Adminrechte notwendig) behoben werden:
ln -s /lib/x86_64-linux-gnu/libudev.so.1 /lib/x86_64-linux-gnu/libudev.so.0

Verbindung herstellen
Nach dem Speichern der Konfiguration kann die Verbindung zum GBMboost über den Toolbar-Button mit dem Stecker oder das Menü aufgebaut werden. Bei erfolgreichem Verbindungsaufbau wird der Master (hier GBMBoost) angezeigt und das CD-Icon (connected) in der Statuszeile wird rot dargestellt.
Falls der COM-Port nicht verfügbar ist, wird folgende Fehlermeldung angezeigt:
Falls der serielle Bootloader am GBMboost aktiviert ist (Jumper J3 geschlossen und Button gedrückt beim Start), wird folgende Fehlermeldung angezeigt:
USB Hot-plug
Ab Version 1.9 wird der USB-Controller überwacht. Sobald ein USB-gerät mit COM-Port eingesteckt wird, prüft der Wizard ob eine COM-Schnittstelle zugeordnet ist. Falls dies der Fall ist erscheint ein Hinweisdialog. Durch Klick auf das (kleine) Icon wird der Port als selektierter Port in den Settings eingetragen.
Ab Build 2507 wird anschliessend automatisch die Verbindung zum Interface aufgebaut.

Die deutsche Version für Windows 10 64-bit kann auch von hier heruntergeladen werden.
Die deutsche Version für Windows 10 32-bit kann auch von hier heruntergeladen werden.
Command Line Argumente
Ab Build 2860 können folgende Command Line Argumente mitgegeben werden:
-autoconnect=true | false: Automatisches Verbinden zum Interface mit den Werten aus den Preferences-startupmode=normal | iconified: iconified → Die Wizard-Applikation wird minimiert gestartet (Windows: nur Button in Taskbar sichtbar)
DEBUG-Mode
Wenn der GBMboost im DEBUG Mode gestartet wird, weil der Jumper0 oder das CV1 gsetzt ist, wird nach dem Programmstart folgende Meldung angezeigt.
RXTXComm.jar in Java Extensions-Verzeichnis
Falls sich ein RXTXComm.jar im Java Extensions-Verzeichnis befindet, so führt dies u.U. zu Problemen beim Betrieb des Wizard. Wenn ein solches Problem erkannt wird folgender Fehlerdialog angezeigt:
In diesem Fall muss die RXTXComm.jar aus dem angezeigten Verzeichnis entfernt werden damit der Wizard korrekt arbeitet.
Simulations-Modus
Der BiDiB-Wizard kann für Offline-Test in einem Simulations-Modus betrieben werden. Bei dieser Betriebsart werden Knoten simuliert und es erfolgt kein Zugriff auf das Interface des GBMboost.

Knoten-Baum
Im Knoten-Baum werden die Knoten am BiDiB-Bus angezeigt. Jeder Knoten wird normalerweise mit einem grünen Kreis dargestellt. Knoten die Subknoten haben können werden mit einem zusätzlichen +-Zeichen dargestellt.
Falls sich ein Knoten im Identifizierungs-Modus befindet, wird die Farbe des Kreis auf rot geändert. Der Identifizierungs-Modus kann entweder über das Kontext-Menü Identifizieren oder durch Drücken des Identifizierungs-Taster auf dem Knoten aktiviert/deaktiviert werden.
Das Knoten-Symbol mit einem Ausrufezeichen auf rotem Hintergrund wird angezeigt, falls ein Fehler vom Knoten geliefert wird. Wenn der Mauszeiger über das Symbol gefahren wird erscheint die Fehlermeldung als Tooltip. Über das Kontextmenü kann der Fehler quittiert werden.
Falls durch eine Konfigurationsanpassung ein Knoten-Neustart erforderlich wird, erscheint das Knoten-Symbol wie nachfolgend dargestellt.
Über das Kontext-Menü kann der Neustart ausgelöst werden.
Anzeige Knotenname
Wenn man dem Knoten einen Namen gibt, wird diese Information lokal gespeichert (<userhome>\.bidib\labels) sowie auf den Knoten übertragen. Der Speicherplatz auf dem Knoten ist limitiert (i.A. 16-24 Zeichen) während lokal keine Begrenzung besteht. Wird eine Name eingegeben der länger ist als das was auf dem Knoten gespeichert werden kann, dann wird der Teil der zu lang ist im Wizard Knotenbaum blau dargestellt statt schwarz.
Falls auf dem Knoten und lokal kein Name gespeichert ist, wird die UniqueID des Knoten im Knotenbaum blau dargestellt.
Aufgaben-Liste
Ab Wizard 2.0.5 wird eine Aufgaben-Liste angezeigt, wenn ein Knoten z.B. Standard-Bezeichnungen hat, welche übernommen werden sollten. Die Aufgaben-Liste kann auch über das entsprechende Icon in der Toolbar geöffnet werden.
Durch Klick auf das Schraubenschlüssel-Icon in der Spalte Aktion wird ein Dialog mit der Aufgabe angezeigt. Ausgeführte Aufgaben werden automatisch aus der Aufgaben-Liste entfernt.
Um einen Eintrag manuell zu löschen, wird das „X“-Icon verwendet.
Features ändern
Um Features auf einem Knoten zu ändern, muss der Knoten selektiert sein. Dann über das Kontextmenü auf dem Knoten den Menüpunkt Features … anwählen. Im Dialog werden anschliessend alle Features des Knoten angezeigt.
In der Spalte Wert kann der aktuelle Wert geändert werden. Durch Klick auf Speichern werden die angepassten Werte auf den Knoten übertragen.
Booster und Command Station
Ab Version 1.9 können der Booster und die CommandStation getrennt eingeschaltet werden. Nach dem Abschalten der Booster (z.B. über den Booster-Off-Button in der Toolbar) können die Booster über den Booster-Button EIN wieder einzeln eingeschaltet werden. Da aber die CommandStation (DCC-Generator) ebenfalls gestoppt wurde, schaltet sich der Booster nicht ein, weil das DCC-Signal fehlt.
Durch Klick auf den Command Station Button GO (mit Watchdog) wird die Command Station gestartet und dadurch auch der Booster (wenn das Feature gesetzt ist).
Booster Toolbar
Ab Version 1.10 ist die Booster-Toolbar erweitert um das Einschalten von der Zentrale und allen Boostern zu ermöglichen.
- Wahlweise den Start der Zentrale mit oder ohne Watchdog wählen.
- Wenn nur die Booster eingeschaltet werden sollen muss der Weiter Button gewählt werden.
- Wenn die Booster und die Zentrale eingeschaltet werden sollen, muss der Weiter Booster & Zentrale Button gewählt werden.
Anschliessend werden in der Booster-Tabelle die Zustände der Zentrale und Booster automatisch aktualisiert.
Firmware Update
Über das Kontextmenü des Knoten kann der Firmware-Update-Dialog geöffnet werden, sofern der Knoten dieses Feature unterstützt.
Im Update firmware-Dialog wird das Zip-File mit der Firmware für den Knoten ausgewählt. Anschliessend werden die verfügbaren Firmware-Pakete in einem Baum dargestellt.
Falls im Firmware-Zip neue CV-Definitionen vorhanden sind, wird der folgende Dialog angezeigt.
Aus den Paketen im Baum muss 1 Paket ausgewählt werden, welches anschliessend durch Klick auf den Button Start auf den Knoten übertragen wird.
Wenn der Firmware-Update beendet ist, wird der Dialog durch Klick auf Schliessen beendet und der Knoten wird neu gestartet.

- Abstecken, Ausschalten.
- ID-Taste drücken und halten.
- Einschalten, jetzt erst loslassen.
- Anstecken.
- Die Baugruppe meldet sich als Bootloader. Jetzt kann man Firmware-Update machen.
Firmware Repository
Ab Wizard 2 ist der Zugriff auf das zentrale Firmware Repository eingebaut. Damit wird es möglich, die aktuell veröffentlichten Firmware-Updates vom Internet zu laden.
Dazu muss in den Einstellungen > Firmware Repo die Option Remote-Repo Abfrage aktiviert selektiert werden.
Wenn die Option Neue Firmware im Knotenbaum anzeigen aktiviert ist, werden neu verfügbare Firmware-Updates für den entsprechenden Knoten im Knotenbaum angezeigt.
Über den Firmware-Repo Button in der Toolbar kann die Firmware-Repo Ansicht geöffnet werden.
Wenn die Firmware-Repo Ansicht geöffnet wird, erfolgt ein Zugriff auf das zentrale Firmware Repository und ein Abgleich mit den lokal vorhandenen Daten.
Die Checkbox Nur neue Update im Online-Repo anzeigen erlaubt, nur neue oder geänderte Firmware-Updates anzuzeigen, die bisher noch nicht heruntergeladen wurden.
Durch Klick auf den Download-Button werden alle selektierten (Checkbox in der ersten Spalte) Firmware-Updates heruntergeladen und lokal gespeichert. Um alle angezeigten Firmware-Updates für den Download zu selektieren, kann die Checkbox im Tabellenkopf verwendet werden.
Beim nächsten Verbinden mit dem BiDiB-System werden verfügbare Firmware-Updates bei den Knoten durch ein kleines Icon angezeigt.
Firmware Update über Repository
Nach dem Start des BiDiB-Wizard wird das zentrale Firmware-Repository auf neue Firmware geprüft. Falls neue Firmware gefunden wurde, wird dies nach dem Erstellen der Verbindung durch ein entsprechendes Icon im Knotenbaum angezeigt.
Wenn der Knoten selektiert ist, wird der Update-Button im Info-Reiter aktiviert.
Beim Klick auf diesen Button wird der Firmware aktualisieren-Dialog mit der bereits ausgewählten neuen Firmware angezeigt.
Sollte die Firmware noch nicht im lokalen Repository vorhanden sein, erfolgt vor dem Download die folgende Abfrage:
Bevor der Dialog für den Firmware-Update geöffnet wird erfolgt die Abfrage, ob der Knoten gesichert wurde. Diese Option kann durch den Anwender dauerhaft unterdrückt werden.
Anschliessend wird der Firmware-Update Dialog geöffnet und das neue Firmware-Archiv ist bereits selektiert. Soll eine andere Firmware-Version geladen werden, kann diese aus der Combobox Repository ausgewählt werden oder das Firmware-Archiv direkt über den Auswählen-Button bei Datei ausgewählt werden.
Nach Auswahl des gewünschten Firmware-Paket wird der Start-Button aktiviert und der Download kann gestartet werden.
Download
Ab BiDiB-Wizard 2.0.6 wird angezeigt, wenn neue Firmware im zentralen Firmware Repository gefunden wurde.
Durch Klick auf das Icon Schraubenschlüssel wird der Dialog angezeigt, über welchen der Download gestartet wird.
Nach erfolgreichem Download der Firmware verschwindet der Eintrag in der Aufgabenliste und die Aufgabenliste kann geschlossen werden.
RX/TX-Log-Anzeige
Ab Version 1.7 gibt es einen integrierten Logviewer um den Meldungsverkehr zwischen dem BiDiB-Wizard und dem GBMBoost anzuzeigen. Über das Menü Hilfe > RX/TX Log-Anzeige öffnen … kann das Fenster geöffnet werden.
Booster Tabelle
Ab Version 1.7 gibt es die Booster Tabelle welche den Zustand der Booster im BiDiB-System anzeigt. Über das Menü Fenster > Booster Tabelle kann das Fenster geöffnet werden. Die Booster Tabelle wird standardmässig nach dem Start eingeblendet. Dieses Verhalten kann über das Menü Bearbeiten > Einstellungen > Checkbox „Booster-Tabelle standardmässig anzeigen“ deaktiviert werden.
Lok / Car steuern
Einzelne Loks oder Cars können über die Loksteuerung gesteuert werden, welche über das Kontextmenü auf dem Zentralen-Knoten (Command Station) geöffnet werden kann. Bei Steuerung von Cars muss die BiDiB-RF-Basis ausgewählt werden und dort über das Kontextmenü der Dialog geöffnet werden.
Nach der Eingabe der DCC-Adresse und der Auswahl der Fahrstufen kann die Geschwindigkeit über den Slider eingestellt werden. Eine zurückgemeldete Geschwindigkeit (Speed-Meldung vom Dekoder) wird unterhalb des Slider angezeigt.
Falls ein Dekoder einen Wert für „Behälter 1“ mit der DYN_STATE-Meldung zurückliefert, wird dieser Wert in der Balkenanzeige am rechten Rand angezeigt.
Ab Wizard-1.11 Build 3473:
Der Geschwindigkeitsregler unterstützt folgende Tasten-Aktionen wenn er selektiert ist:
Leertaste, Space: StopCursor-rechts/links: Fahrstufe erhöhen/reduzierenPageUp/PageDown: Fahrstufe in grösseren Schritten erhöhen/reduzierenPos1/Ende: max. Fahrstufe
DCC-Accessory-Decoder
Der BiDiB-Wizard bietet ab Version 1.7 Unterstützung für das Schalten von DCC-Accessory-Decodern (Schaltdecoder, z.B. OpenDecoder2) oder der Kehrschleifenmoduls des GBM16T an.

Der CV-Programmierer
Mit Hilfe es BiDiB-Wizard kann man über das Programmiergleis am GBMboost die DCC-Decoder auslesen und editieren. Eine ausführliche Erklärung zu dem Programmiergleis und dessen Warnhinweise finden Sie unter dem Thema "GBM - Programmiergleis".

Klicken Sie auf den GBMboost Master in der Knotenliste und öffnen Sie mit einem rechtsklick den CV-Programmer für Lokdecoder (PT).
Mit Hilfe eines Warnhinweises werden Sie darauf aufmerksam gemacht, dass mit dem GBMboost Master nur die programmierende Lok verbunden sein solle. Alle weiteren DCC-Decoder, müssen abgesteckt bzw. entfernt werden. Das betrifft auch die verbundenen BiDiB-Knoten die über den BiDiBus mit dem GBMboost in Verbindung stehen. Das kann durch das abstecken des Buskabels vom GBMboost Master erfolgen.
Über das Programmiergleis werden bei nicht entfernten Loks bzw. Baugruppen, auch dessen CV-Werte verstellt.
Die Programmiergleis-Funktion kann hier nicht unterscheiden!
Nach dem Bestätigen und entfernen der anderen Decoder und Baugruppen, öffnet sich das Tool für die Programmiergleis-Funktion.
Im Fenster „Adresse“ kann man die Decoder Adresse „kurz“ und „lang“ von dem Decoder auslesen bzw. editieren und zurückschreiben. Beim Lesen wird automatisch erkannt ob es sich um eine kurze oder lange Adresse handelt.
Bei dem aufgeführten Beispiel wurde von dem Decoder der Defaultwert 3 ausgelesen und auf den neuen Wert 10 geändert.
Ab jetzt reagiert die Lokomotive auf die Adresse 10.
Der erfolgreiche Lese bzw. Schreibvorgang wird durch einen grünen Hacken (Prog_Okay) angezeigt.
Ein schnelles editieren der wichtigsten Railcom-Einstellungen eines Lokdecoders ermöglicht das Fenster „Railcom“.
Für den Anwender sind hier die Einstellungen des CV28 benutzerfreundlich aufgelistet.
Mit setzten der Kästchen kann man die einzelnen Railcom-Channels 1 und 2 aktivieren bzw. deaktivieren. Die Auswahl Railcom+ ist eine Zusatzoption für Railcom-Plus kompatible Lokdecoder.
Weitere Informationen zu dem Thema RailCom® finden Sie im Wiki unter dem Thema "RailCom®".
Im Fenster „Direkt“ besteht die Möglichkeit das Lesen und Schreiben aller möglichen CVs des DCC-Decoders. Dafür verwenden Sie als Hilfe die CV-Liste Ihres Decoders und editieren das betroffene CV.
Das Tool ermöglich die Byte und Bit Schreibweise und ist somit kompatible zu den unterschiedlichen CV-Beschreibungen der jeweiligen DCC-Decoder.

Im BiDiB-Wizard können gleichzeitig mehrere Fenster geöffnet werden. In der Abbildung ist das Fenster CV-Programmer und das Fenster Loksteuerung geöffnet. Diese doppelte Anzeige ermöglicht das Editieren eines CV-Wertes und das gleichzeitige Testen diese Änderung über die Loksteuerung.
Belegtmelder
Im Bild oben ist der Decoder 3 im Prüfstand angeschlossen, darum kommt immer 1=0 (also keine fehlerhaften Pakete) aber es kann dort auch ein anderer Wert kommen wenn man auf der Anlage fährt.
In den Belegtmeldern wird:
- in der ersten Zeile ist der Inhalt der Confidence-Meldung angezeigt.
- in der 2. Zeile wird die Lokadresse, Aufgleisrichtung (« oder ») und die Geschwindigkeit angezeigt.
- in der 3. Zeile wird QOS (MSG_BM_DYN_STATE –> 1: Signalqualität) angezeigt wenn der Decoder es unterstützt.
Die DynStatus-Daten (Verschmutzung) werden jetzt in der gleichen Zeile wie die Adresse, Aufgleisrichtung und Geschwindigkeit dargestellt. Von der Höhe her sollten auch 4 Decoderdaten passen.
In den Belegtmeldern wird folgendes angezeigt:
- in der ersten Zeile ist der Inhalt der Confidence-Meldung (valid, freeze, signal).
- in der 2. Zeile wird die Lokadresse, Aufgleisrichtung (« oder ») und die Geschwindigkeit, dahinter die QOS (MSG_BM_DYN_STATE –> 1: Signalqualität) falls der Decoder diese Information liefert.
- in der ersten Zeile ist der Inhalt der Confidence-Meldung (VOID, FREEZE, NOSIGNAL).
Ab Wizard-1.11 Build 3473:
In den Belegtmeldern kann über das Kontextmenü der Lok-Dialog und der POM-Editor geöffnet werden. Dabei wird die erste Lokadresse als Defaultwert verwendet.
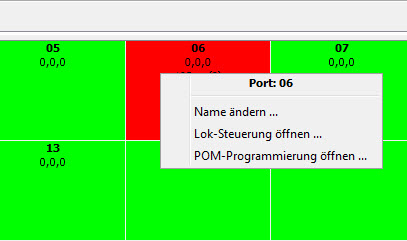
CV-Programmierer für POM
Mit dem CV-Programmierer für POM können Lok-Decoder über POM-Befehle (Programming-On-Main, Hauptgleisprogrammierung) gelesen oder beschrieben werden, sofern der Decoder dies unterstützt.
Um den CV-Programmierer für POM zu öffnen, muss der Knoten mit der DCC-Zentrale (IF2, GBMboost Master) selektiert werden, und über das Kontextmenü „CV-Programmer für DCC-Dekoder (POM)“ ausgewählt werden. Alternativ kann dieser Dialog auch über das Kontextmenü auf dem belegten Rückmelder geöffnet werden.
Adresse ändern
Um die Lok-Adresse zu ändern muss die Adresse der Lok im Feld Lok-Adresse eingegeben werden. Dann sollte zuerst versucht werden die Adresse zu lesen. Eine erfolgreich gelesene Adresse wird im Feld Adresse angezeigt.
Schreiben der neuen Adresse
Eine neue Adresse wird durch Eingabe der neuen Adresse im Feld Adresse und anschliessendem Klick auf den Schreiben-Button über POM in den Decoder geschrieben. Die Anwort des Dekoder wird entweder nicht gesendet oder erfolgt evtl. auf die neue Adresse. Dies führt zu einem Timeout im Wizard.
Der Wizard erkennt dies und versucht den Lok-Decoder auf der neuen Adresse anzusprechen, allerdings nur falls die kurze Adresse verändert wurde. Ist dies erfolgreich, wird die neue Adresse als Lok-Adresse eingetragen. Diese automatische Anpassung muss der Anwender durch klicken des Bestätigen-Button akzeptieren um weitere Schreib- oder Lese-Aktionen ausführen zu können. Nach dem Bestätigen wird der Button wieder unsichtbar.
POM auf DCC-Schaltdekoder (DCC Accessory Decoder)
Um einen DCC-Schaltdekoder per POM zu programmieren muss der Address-Typ auf Accessory gestellt werden.
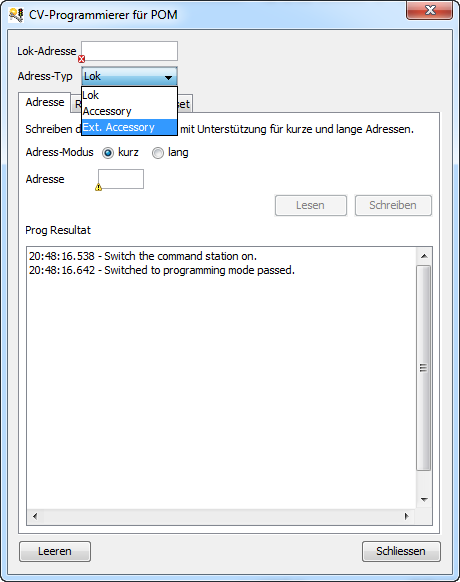

Servo einstellen
Justierwerte einstellen
Modellbauservo haben oft eine Stellbereich von 180 Grad (der rote Bereich in der Abbildung oben). Dieser Bereich ist der maximale Bereich der mit der LC angesteuert werden kann. Dabei ist der Justierwert unten = 0 und der Justierwert oben = 250.
Über den Slider in der Spalte Zielwert in % kann man den Bereich abfahren (0% ist jetzt 0 und 100% ist jetzt 250). Der Zielwert 50% ist in diesem Fall bei der absoluten Position 127 (250 - 0 / 2, die grün gestrichelte Linie).
Wenn man den gesammten Stellbereich einschränken will, dann muss man zuerst die beiden Justierwerte ermitteln zwischen denen der Servo sich bewegen darf. Wenn man den unteren Justierwert auf 35 setzt, dann ist der untere Anschlag neu bei der blauen Linie. Neu ist also 0% bei dem Wert 35, darunter kommt man nicht mehr. Der Servo kann also nur noch zwischen 35 (entspricht 0%) und 250 (entspricht 100%) bewegt werden. Der Zielwert 50% ist neu bei der absoluten Position 107 (250 - 35 / 2).
Wird jetzt noch der obere Justierwert auf den Wert 178 gestellt, dann bewegt sich der Servo nur noch zwischen den absoluten Positionen 35 und 178 (d.h. 100% ist neu bei 178). Der Zielwert 50% ist neu bei der absoluten Position 71 (178 - 35 / 2, die blau gestrichelte Linie).
Servoposition einstellen
Um die Servo-Position einzustellen, können neben der Maus auch die Tasten Cursor-links und Cursor-rechts verwendet werden. Um direkt an den unteren oder oberen Wert zu fahren, können die Tasten Page-Down und Page-Up verwendet werden.
Ein entsprechender Tooltip als Hilfe wird über der Spalten-Bezeichnung angezeigt.
Portumschaltung
Auf der Baugruppe LED-IO-24 kann jeder einzelne der 24 Ports von LED Ausgang auf Eingang umgeschaltet werden.
Auf der Baugruppe OneControl können die GPIO-Ports zwischen Eingang und Schaltport umgeschaltet werden.
Die Umschaltung erfolgt mit Hilfe der BiDiB-Tools z.B. BiDiB-Wizard.
LED Ausgang -> Eingang
Wenn der Port aktuell als LED Ausgang aktiv ist im BiDiB Wizard auf den Reiter Eingang wechseln und beim gewünschten Port rechts klicken. Im Popup Menü auf „Port umschalten“ klicken und die Umschaltung bestätigen.
Ein auf Eingang umgestellter Port kann zusätzlich über die CV 171 - 173 von Eingang auf Belegtmelder umgestellt werden.
Eingang -> LED Ausgang
Wenn der Port aktuell als Eingang aktiv ist im BiDiB Wizard auf den Reiter Lichtausgänge wechseln und beim gewünschten Port rechts klicken. Im Popup Menü auf „Port umschalten“ klicken und die Umschaltung bestätigen.
Makro erstellen
Um ein Makro zu erstellen muss der Knoten selektiert sein. Der Name des Makro kann durch Doppelklick in der Makroliste oder über das Kontextmenü geändert werden.
Wenn ein Makro selektiert ist, werden im rechten Teil des Fensters die Schritte angezeigt. Mit Hilfe des Kontextmenü können Schritte eingefügt oder gelöscht werden. Die nachfolgende Abbildung zeigt den Makroeditor:
Ein Makro muss auf den Knoten übertragen werden, bevor es genutzt werden kann. Jetzt kann man es testen und erproben. Erst nach permanenter Speicherung ist es dauerhaft auf dem Knoten abgelegt und steht beim Neustart zur Verfügung.
In der Makroliste wird der aktuelle Status der Speicherung pro Makro angezeigt.

Ab Build 3116 gibt es einen neuen initialen Makrostatus. Im Wizard werden die Makros erst vom Knoten gelesen, wenn ein Makro bearbeitet wird, indem es in der Makroliste selektiert wird. Um unterscheiden zu können ob ein Makro schon vom Knoten gelesen wurde, wird dieser initiale Status angezeigt.

Weitere ausführliche Informationen zu Makros und Accessories findet man auch unter:
Auf Eingangswert warten
Die LightControl und OneControl bietet die Möglichkeit in einem Makro den Zustand eines Eingangs abzufragen und falls der Eingang den angegeben Zustand (0 oder 1) nicht hat, so lange zu warten bis der Eingang den Zustand erreicht oder das Makro gestopped wird. Die nachfolgende Abbildung zeigt die Konfguration um das Makro im Schritt 2 so lange anzuhalten bis der Input_0 den Wert 0 hat.
Kritischer Abschnitt
Die Makroengine bietet die Möglichkeit das Abbrechen/Stoppen eines Makro von aussen zu unterbinden, falls eine Schrittfolge nicht unterbrochen werden darf.
- Anfang / BIDIB_MSYS_BEGIN_CRITCAL: Eine Stopanforderung an dieses Makro wird nicht beachtet.
- Ende / BIDIB_MSYS_END_CRITCAL: Eine Stopanforderung an dieses Makro wird wieder beachtet.
D.h. nach BEGIN_CRITCAL macht das Makro sein Ding fertig bis zum Schritt END_CRITICAL. Basta.
Accessory Notify
Die Makroengine bietet die Möglickeit, das erfolgreiche Ende der Auführung eines Accessory an das Steuerungs-Programm zu melden bevor das Accessory durchgelaufen ist.
Normalerweise wird die „Accessory fertig durchgelaufen“-Meldung immer nach dem Ende der Ausführung des Accessory gesendet. Dies dient dazu den kritischen Vorgang der Accessory-Ausführung überwachen zu können. Falls nämlich ein Fehler auftritt wird der Fehler zurückgemeldet und nicht ok. Diese „Ende“-Mitteilung wird pro Ausführung eines Accessory genau 1x gesendet.
Falls man erreichen will, dass diese Benachrichtigung schon vor dem eigentlichen Ende der Ausführung des Accessory an das Steuerungs-Programm gesendet wird (weil z.B. alle kritischen Schaltvorgänge schon durchgeführt sind), dann kann man den Befehl „Accessory notify“ verwenden. Wenn man das „Accessory notify“ mehr als 1x im Makro drin hat, dann hat es keine Auswirkung mehr nachdem das 1. „Accessory notify“ gesendet wurde, denn der „Befehl“ wird nicht mehr gesendet.
Dazu wird unter Port Typ der „Accessory notify“ ausgewählt. In der Spalte Aktion kann bestimmt werden, ob die Meldung gesendet wird, wenn der selektierte Port zum Zeitpunkt der Abarbeitung dieses Schritt den Wert = 0 oder Wert = 1 hat.
Flag abfragen
Mit dem Makroschritt Flag abfragen wird die Ausführung eines Makro anhand eines gesetzten oder nicht gesetzten Flag pausiert. D.h. wenn die Bedingung nicht erfüllt ist, wartet das Makro in diesem Schritt solange, bis die Bedingung erfüllt ist.
Der Makroschritt Flag abfragen 1 pausiert das Makro solange, bis das Flag gesetzt ist.
Der Makroschritt Flag abfragen 0 pausiert das Makro solange, bis das Flag nicht (mehr) gesetzt ist.
Starten per externem Eingang
Die LightControl und OneControl bieten die Möglichkeit Makros von einem Eingang (Input) starten zu lassen. Dabei wird die Nummer des Eingang auf die Nummer des Makro gemappt, also Eingang 1 startet Makro 1, usw.
Dazu muss auf dem Knoten das Feature FEATURE_CTRL_MAC_START_MAN aktiviert sein. IM Wizard erfolgt dies über das Kontext-Menü auf dem Knoten.
Accessory ausführen
Bei der Ausführung eines Accessory wird der Ausführung-Status angezeigt. Solange das Accessory ausgeführt wird, wird eine Uhr als Symbol angezeigt:
Wenn das Accessory erfolgreich beendet wurde (ohne Fehler), dann wird dies durch ein grünes Häckchen signalisiert:
Fehler bei der Ausführung eines Accessory werden mit einem Fehler-Icon dargestellt. Im Tooltip des Fehler-Icon werden genauere Informationen über den Grund des Fehlers dargestellt.
Initialer Status
Über die Auswahl des Initialen Status kann der Aspekt eines Accessory aussgewählt werden, der nach dem Start der Baugruppe eingestellt wird.
Wenn ein Aspekt gewählt wird, dann wird dieser Aspekt nach jedem Start ausgeführt.
Wenn Unverändert gewählt wird, so wird kein Aspekt ausgeführt.
Wenn Wiederherstellen als Initialer Status gewählt wird, dann holt die Firmware statt des fixen Begriffes den letzten vom PC übermittelten Begriff und stellt diesen Begriff beim Start der Baugruppe wieder ein.
Dies bedingt, dass ein Accessory zumindest 1x geschaltet wurde.
CV-Werte anpassen
CV-Werte der Knoten lassen sich über das Tab CV-Defintionen einstellen.
Hinweis: In der Abbildung sind in der Spalte Wert nur Fragezeichen drin weil die Abbildung im Demo-Modus erstellt wurde. Nach dem Laden der CV stehen dort die richtigen Werte drin.
Zuerst müssen die aktuellen CV-Werte über die Buttons zum Lesen und Schreiben der CV-Werte vom Knoten in der Toolbar geladen werden.
Falls bei einer CV weitere Informationen als Hilfetext hinterlegt sind, werden diese als Tooltip dargestellt.
Um CV-Werte anzupassen sind folgende Schritte notwendig:
- Aktuelle CVs über den Button in der Toolbar vom Knoten laden.
- CV auswählen
- CV-Wert anpassen
- geänderten CV-Wert speichern (Merken). Es können auch mehrere Werte verändert und gespeichert werden, bevor die Übertragung auf den Knoten erfolgt.
- geänderte CV-Werte auf den Knoten übertragen

Für Bit-Werte kann ebenfalls mehr Information als Hilfetext hinterlegt werden, welche als Tooltip bei den Checkboxen angezeigt wird.
Benutzerdefinierte CV-Dateien

- <Verzeichnis für BiDiB-Konfigurationsdateien>\data\BiDiBNodeVendorData (z.B. C:\Users\admin\.bidib\data\BiDiBNodeVendorData)
- <Installations-Verzeichnis>\data\BiDiBNodeVendorData (z.B. C:\Program Files\BiDiB-Wizard-1.9-SNAPSHOT\data\BiDiBNodeVendorData)
- Interne Suche in Programm-Archiven
Sobald eine passende CV-Definition gefunden wurde, wird diese verwendet und die Suche in den weiteren Verzeichnissen abgebrochen.
Der Wizard zeigt den Pfad zur verwendeten Template-Datei im Tooltip auf dem Textfeld XML-File an.

Der Wizard zeigt einen Warnungs-Marker an, wenn eine benutzer-definierte CV-Definition verwendet wird. Im Tooltip auf dem Warnungs-Marker wird der Pfad zum XML-File angezeigt.

Import von benutzerdefinierten CV-Definitionen
Erstellen von benutzerdefinierten CV-Definitionen
Der Wizard erlaubt das Erstellen von benutzerdefinierten CV-Definitionen über einen Button im UI. Dabei wird die interne CV-Definitionen des Wizard in das Benutzer-Verzeichnis kopiert, damit sie dort angepasst werden kann.
Kehrschleifen / Reverser Editor
Beim Klick auf die CV von Reverser Mode, Reverser On/Off/Prio wird der Editor für die Kehrschleife angezeigt.
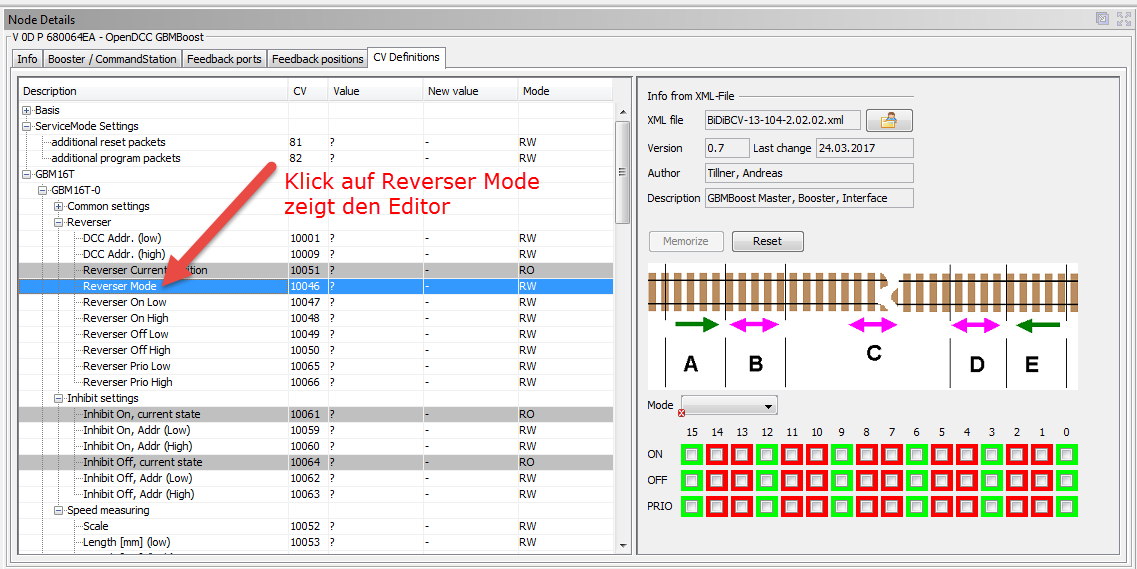
Loksteuerung skripten
Der Wizard bietet die Möglichkeit die Loksteuerung mit einem einfachen Skript zu automatisieren. Dazu kann in der Loksteuerung ein Skript ausgewählt werden. Ein Demo-Skript liegt im Installationsverzeichnis unter data/script.
Die Kommandos für das Skripting der Loksteuerung sind hier beschrieben.
Export Knoten
Der Knoten-Export wird über das Kontextmenü des ausgewählten Knotens gestartet: Exportieren …
Beim Exportieren eines Knotens ist es wichtig, dass geänderte CV-Werte auch exportiert werden. Dazu müssen die 3 Checkboxen wie im nachfolgenden Bild aktiviert sein.


Einstellungen > Experimentelle Eigenschaften > Java-Serialisierung für Knotenexport verwenden auf das alte Format umgeschaltet werden. Anschliessend den Wizard neu starten.
Für neue Knoten-Exporte bitte das neue Format verwenden!!
Import Knoten
Nach einem Update kann die alte Konfiguration wieder in den Knoten geladen werden. Dabei werden auch Makros und Accessories restored. Vorsicht: ein Import überschreibt auch Servoeinstellungen, dadurch kann ein Servo unbeabsichtigt weit umlaufen. Es daher empfohlen, beim Import die Servos abzustecken und erst nach Überprüfung der Einstellungen die Servos wieder anzustecken.
Import OneControl

Aus diesem Grund müssen beim Importieren der OneControl mit veränderten GPIO-Ports aus der Node-Sicherung zuerst nur die CV importiert werden, anschliessend ein Zurücksetzen ausgeführt werden und in einem weiteren Schritt nachdem sich die OneControl neu angemeldet hat können die restlichen Einstellungen wiederhergestellt werden.
Ab Wizard-1.9 Build 2293 wird ein Dialog angezeigt, welcher auf das Thema aufmerksam macht. Wird der Import zum 1. Mal aufgerufen, kann der Dialog mit Ja bestätigt werden, um die entsprechenden Einstellungen vorzunehmen.
Auswahl der Sicherung mit den selektierten Checkboxen.
Wenn GPIO noch nicht korrekt konfiguriert sind kommt eine Fehlermeldung, welche in diesem Fall ignoriert werden kann.
Wie oben beschrieben im ersten Schritt nur die CVs importieren:
Knoten neu starten
Anschliessend muss der Knoten neu gestartet werden. Dazu muss über das Kontextmenü ein Neustart (Reset) auf der OneControl ausführt werden.
Nachdem die OneControl wieder am Bus ist, in einem zweiten Schritt den Rest der Konfiguration in die OneControl importieren.
Dazu die gleiche Auswahl der Sicherung mit allen selektierten Checkboxen ausser den CV verwenden.
Debug Interface
Ab dem Wizard-1.9 ist ein direkter Zugriff auf die Debug-Schnittstelle möglich statt hterm zu benutzen. Dazu müssen die Schnittstelle und die Baudrate aus den entsprechenden Comboboxen ausgewählt werden.
Anschliessend wird der Port über 'Verbinden' geöffnet. Durch Eingabe von '?' wird in den meisten Fällen eine Information des Knotens angezeigt.
Für die Übertragung einer Firmware-Datei muss 'f' oder 'e' in das Testfeld 'Senden' eingegeben und gesendet werden. Anschliessend muss die Datei ausgewählt und dann durch Klick auf 'Senden' gesendet werden.
Update vom GBM16T mit dem BiDiB-Wizard

Tools > Entwickler-Tools > Debug Interface
- Während dem Einschalten den Ident-Schalter gedrückt halten.
- Mit Baudrate 19200 verbinden und im Textfeld Senden das ? eingeben > Senden (geht auch mit Enter).
- Ausgabe im Logfenster: Trackproc_Bootloader V0.01 zeigt an, dass der Bootloader aktiv ist.
- Eingabe von f und Senden –> Bootloader quittiert mit einem „.“ und erwartet jetzt ein Flash-File.
- Auswahl von gbm16t_2.04.04.hex aus denm ZIP-File über Auswählen bei Datei, anschliessend Senden bei Datei –> Bootloader quittiert mit vielen „.“
- Eingabe von e und Senden –> Bootloader quittiert mit einem „.“ und erwartet jetzt ein Eeprom-File.
- Auswahl von gbm16t_2.04.04.eep aus denm ZIP-File über Auswählen bei Datei, anschliessend Senden bei Datei –> Bootloader quittiert mit vielen „.“
- Abschliessend Verbindung trennen und Spannung entfernen, damit der GBM16T neu bootet.
Einfacherer Weg: Reset des GBM16T mit Jumper
- FTDI-Kabel am GBM16T and PC einstecken, Debug-Interface verbinden mit 19200,
- Jumper stecken (alle LEDs auf dem GBM16T werden dunkel …),
- Knopf gedrückt halten,
- Jumper ziehen und dann Knopf loslassen müsste in den BL mode führen.
- Ausgabe im Logfenster beim Loslassen des Knopf: Trackproc_Bootloader V0.01 zeigt an, dass der Bootloader aktiv ist.

Update vom GBMboost Master mit dem BiDiB-Wizard
- Jumper J54 Position J3 setzen! (siehe markierter Jumper im Bild oben)
- Während dem Einschalten den Ident-Schalter gedrückt halten.
Achtung: Anstecken des USB-Kabel startet den GBMboost schon … - Nur die LED PW leuchtet …
- Wizard starten und über Tools > Entwickler-Tools > Debug Interface das Debug Interface öffnen.
- Mit Baudrate 19200 verbinden und im Textfeld Senden das ? eingeben > Senden (geht auch mit Enter).
- Ausgabe im Logfenster: GBMboost-Bootloader V0.02.01 zeigt an, dass der Bootloader aktiv ist.
- Eingabe von f und Senden –> Bootloader quittiert mit einem „.“ und erwartet jetzt ein Flash-File.
- Auswahl von gbmboost_master_2.02.07.000.hex aus denm ZIP-File über Auswählen bei Datei, anschliessend Senden bei Datei –> Bootloader quittiert mit vielen „.“
- Eingabe von e und Senden –> Bootloader quittiert mit einem „.“ und erwartet jetzt ein Eeprom-File.
- Auswahl von gbmboost_master_2.02.07.001.hex aus denm ZIP-File über Auswählen bei Datei, anschliessend Senden bei Datei –> Bootloader quittiert mit vielen „.“
- Abschliessend Verbindung trennen und Spannung und Jumper entfernen, bevor der GBMboost Master neu bootet.