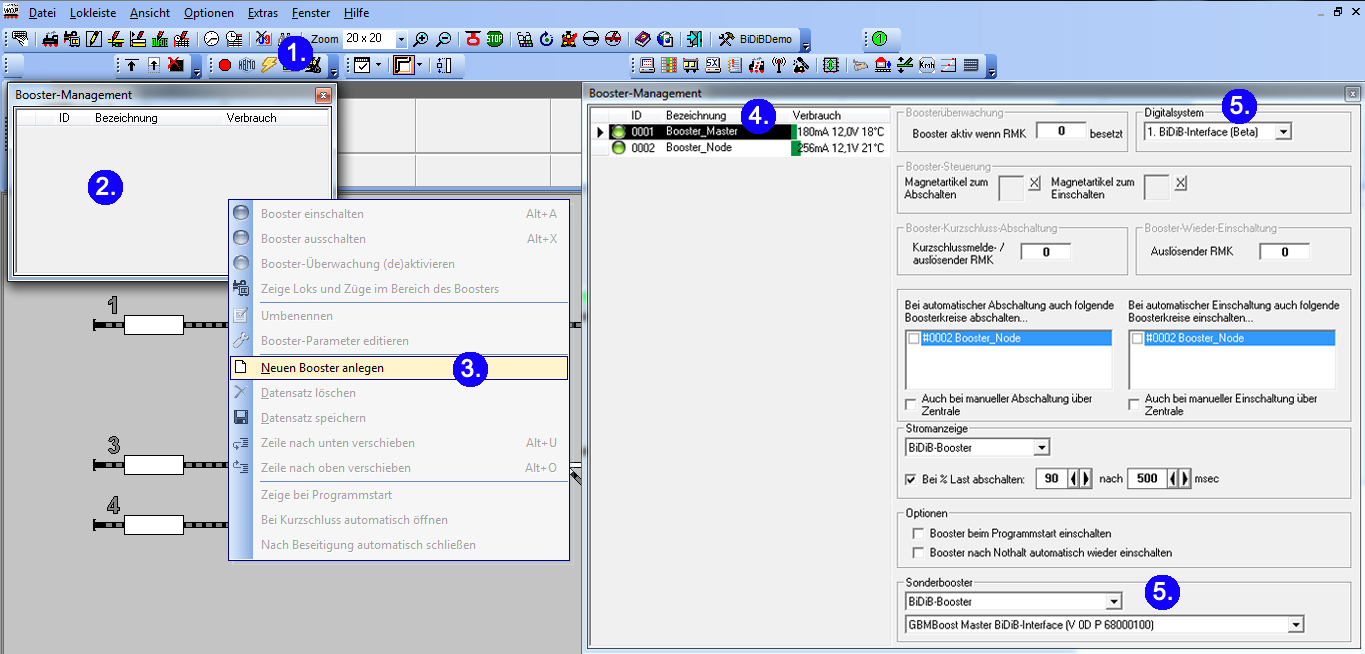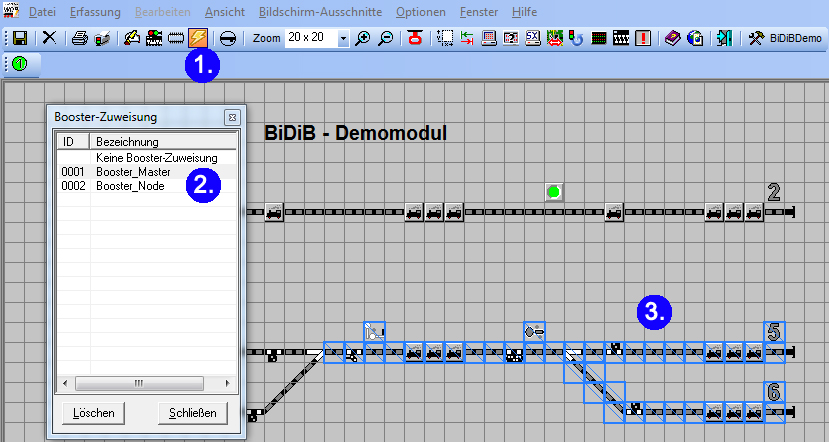Inhaltsverzeichnis
BiDiB in Win-Digipet
Hier wird die Verwendung der BiDiB-Komponenten unter Win-Digipet beschrieben. Die Entwickler von Win-Digipet steht mit uns im engen Kontakt und verbessern und bereinigen anfallende Problematiken. Daher ist es wichtig, bei einem vermeintlichen Fehler oder bei Rückfragen die hier nicht dokumentiert wurden, das Win-Digipet- Forum aufzusuchen.
- Webseite: http://www.windigipet.de/foren/index.php
- Forum: Win-Digipet Forum
- Download: Win-Digipet Demoversion
Bevor der GBMboost mit Win-Digipet verbunden wird, muss evtl. die Schnittstelle konfiguriert werden. →Interface Treiber
In Zusammenarbeit mit einem WDP-Anwender entstand eine Schritt-für-Schritt Anleitung mit zusätzlicher Erklärung zu den Bereichen „Einrichtung BiDiB in WDP“. Die beiden PDF-Anleitungen stehen hier zum Download zur Verfügung:
- Beleuchten mit WDP: http://www.fichtelbahn.de/pdf/Beleuchtung_WDP_BiDiB.pdf
Zentrale einrichten
Über Datei / Systemeinstellungen kommt man in das Verwaltungssystem aller angeschlossen Digitalzentralen. Unter Punkt 2 in der Abbildung wird als Digitalsystem „BiDiB-Interface“ indem Dropdown-Fenster gewählt und die COM-Schnittstelle angeben. Am rechten oberen Bildschirmrand leuchtet nach dem Schließen der Systemeinstellungen und einem Programmneustart von Win-Digipet, ein roter Button (Punkt 3 in der Abbildung). Ein Klick auf dieses Symbol öffnet das BiDiB-Statusfenster (Punkt 4 in der Abbildung). Mit Init-System wird eine Verbindung zum BiDiBus aufgebaut und alle verfügbaren BiDiB-Knoten eingelesen, die in der Knotenliste (Punkt 5 in der Abbildung) dargestellt werden.
In den beiden Dropdown Fenstern DCC-Steuer Nodes / Fahren und Schalten (Punkt 6 in der Abbildung), kann noch die Baugruppe eingetragen werden, die die DCC-Zubehördecoder als DCC-Quelle dient. Dieser Eintrag ist notwendig, wenn noch klassische DCC-Zubehördecoder im Einsatz sind und vom GBMboost Master mit einem DCC-Signal versorgt werden sollen.
Booster konfigurieren
Die Einrichtung des Booster-Management ist in der Version WDP2018 Voraussetzung dafür, dass die angeschlossenen Booster (GBM-Master und Node) auch wirklich richtig funktionieren. Wird das Booster-Management nicht richtig eingerichtet, würde nach der Erstbenutzung von WDP2018 das Feature 26 „FEATURE_BST_INHIBIT_AUTOSTART“ (beim GBM Master) auf den Wert 1 gesetzt und der Booster kann nicht mehr automatisch starten. (Hier muss also im Normalfall eine „0“ stehen)
Wichtig dabei sind die hier abgebildeten Einstellungen beim Master:

und hier für die folgenden Node:

Dabei sollte man in den Grundeinstellungen auch berücksichtigen, dass WDP2018 beim Programm-Ende die Booster wieder abschalten kann:
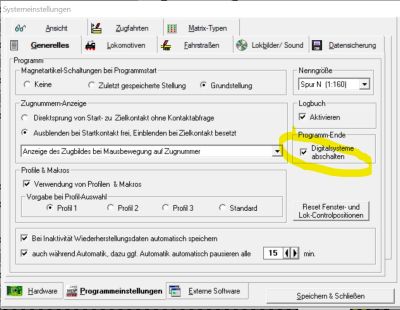
Im Folgenden werden jetzt die benötigten Einstellungen noch einmal im Detail erklärt:
Win-Digipet verfügt über ein Booster-Management das man über den gelben Biltz (Punkt 1) geöffnet wird. Mit einem rechts Klick in das leere Fenster (Punkt 2), öffnet sich ein Kontextmenü (Punkt 3) mit dem ein neuer Booster angelegt werden kann. Bei dem dargestellten Beispiel (Punkt 4) wurden zwei BiDi-Booster angelegt und den Baugruppen ein benutzerdefinierter Name zugeordnet. Diese beiden Booster melden an das PC-System die aktuellen Messwerte von Spannung, Strom und Temperatur bzw. den Booster-Zustand, der hier mit einem grünen Leuchtpunkt darstellt wird. Über das Kontextmenü kann auch selektiv ein Booster ausgeschaltet oder angezeigt werden, welche Loks und Züge sich in diesem Boosterbereich aktuell aufhalten.
In dem rechten Fenster (Punkt 5) des Booster-Managements, werden die Eigenschaften von dem markierten Booster angezeigt. Hier wird das Digitalsystem und der Booster-Knoten mit Hilfe seiner UID-Nummer im Dropdown-Fenster für den Booster definiert. Das Fenster bietet auch noch weitere Einstellungsmerkmale die für BiDi-Booster keine große Rolle spielen. Man könnte hier festlegen ab welcher Auslastung der Booster abgeschaltet wird bzw. welche weiteren Booster der auszulösende Booster abschaltet bzw. erneut einschaltet.
Das Programm Win-Digipet muss natürlich wissen, welche Blöcke zu welchem Booster gehören. Mit der aktuellen Programmversion kann nur angezeigt werden, welche Züge und Loks in welchem Boosterbereich unterwegs sind.
Die Booster-Zuweisung findet im Gleis-Editor statt und kann über den gelben Blitz (Punkt 1 in der Abbildung) geöffnet werden. Im Fenster Booster-Zuweisung (Punkt 2) wird der betroffene Booster selektiert und im Gleisplan die zugehörigen Gleisabschnitte, mit einem blauen Kästchen markiert (Punkt 3 in der Abbildung).