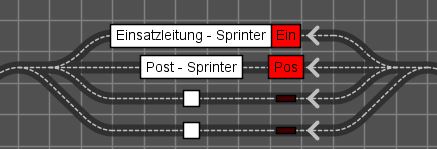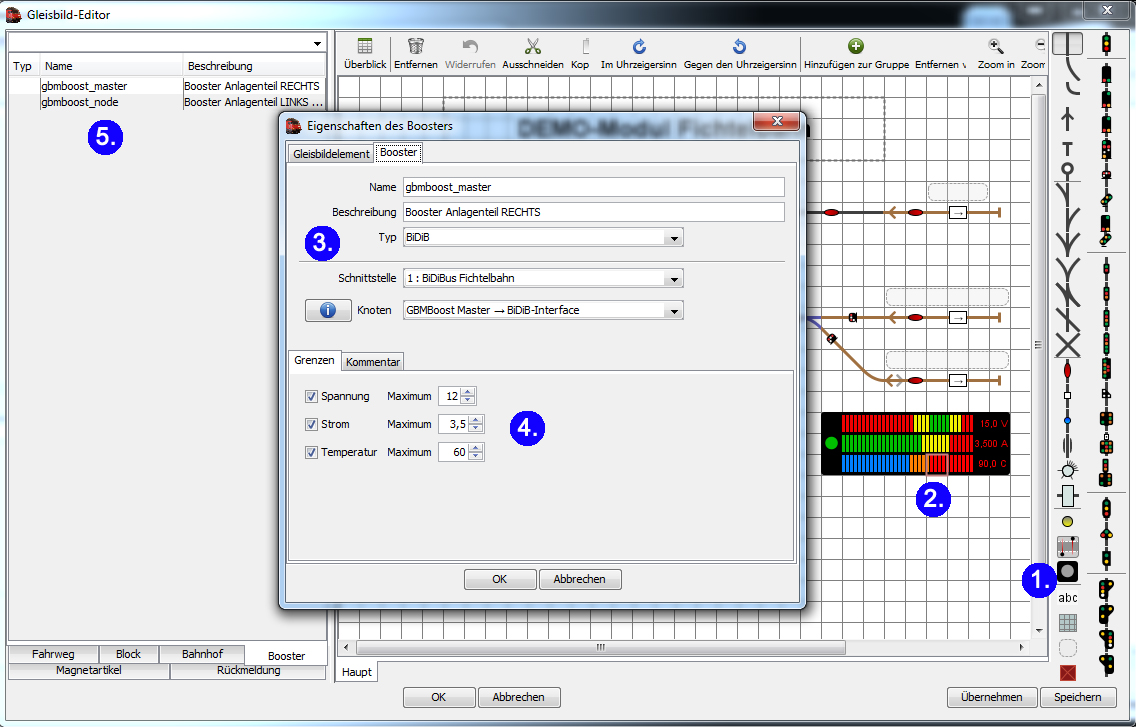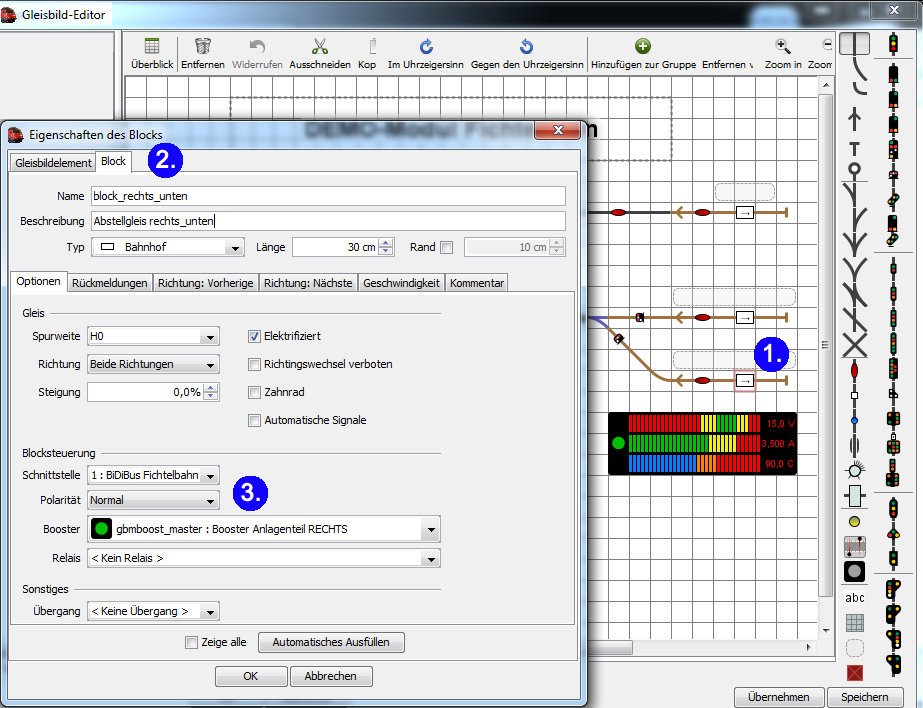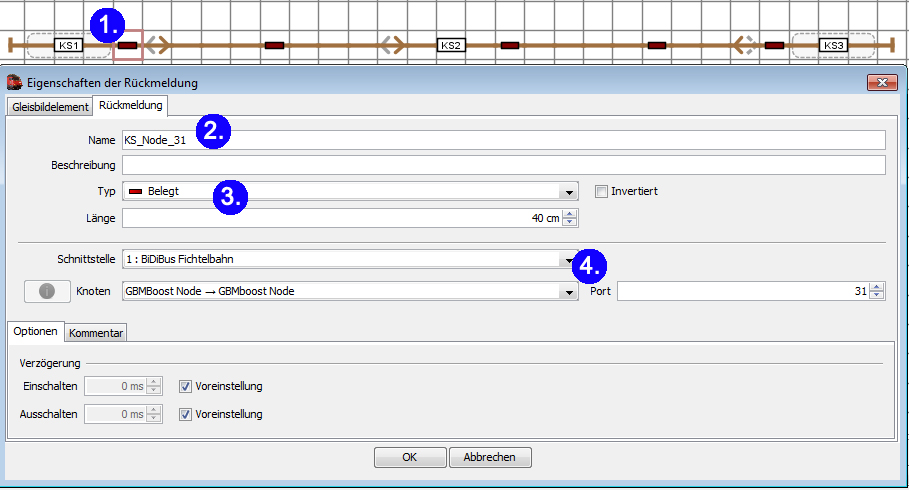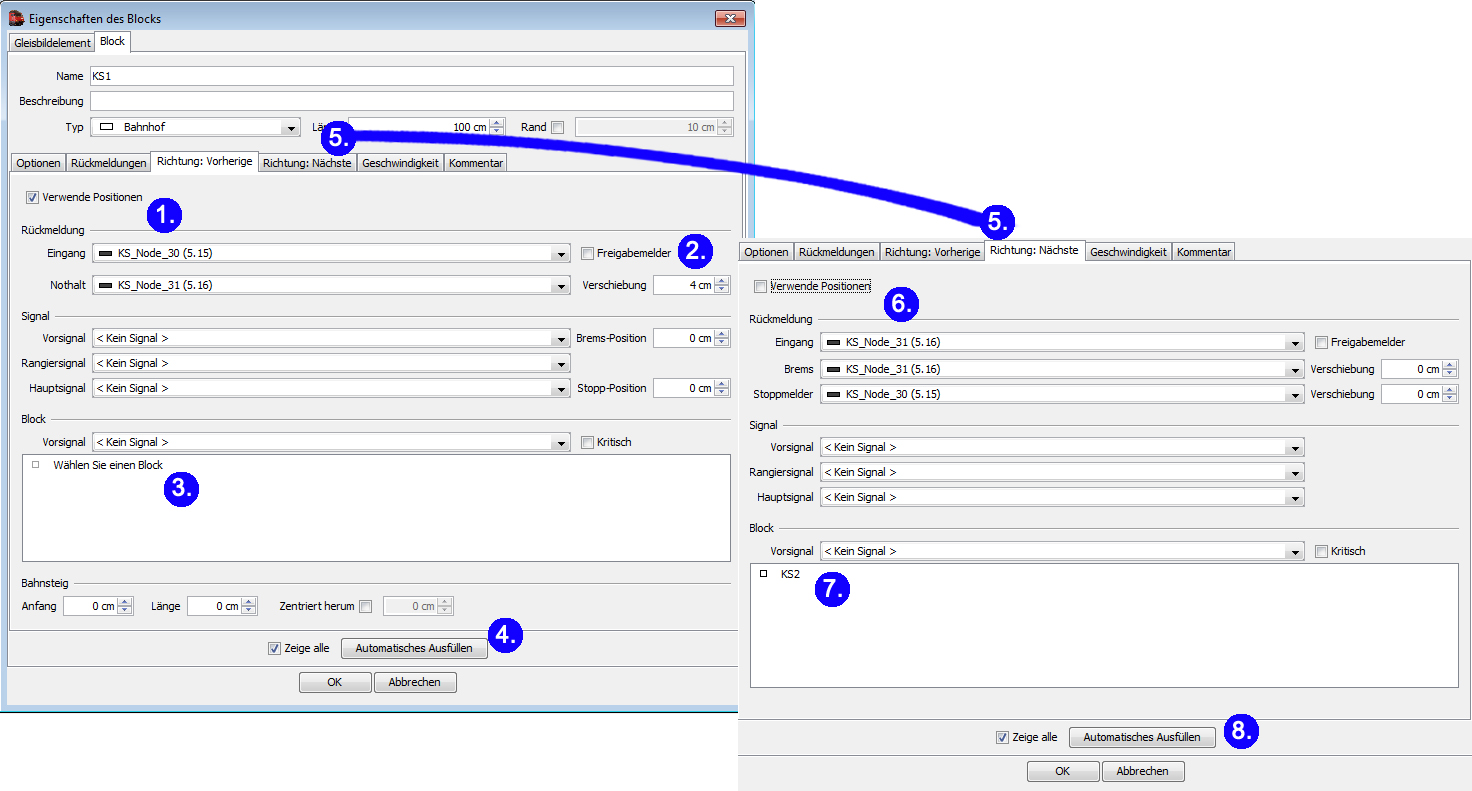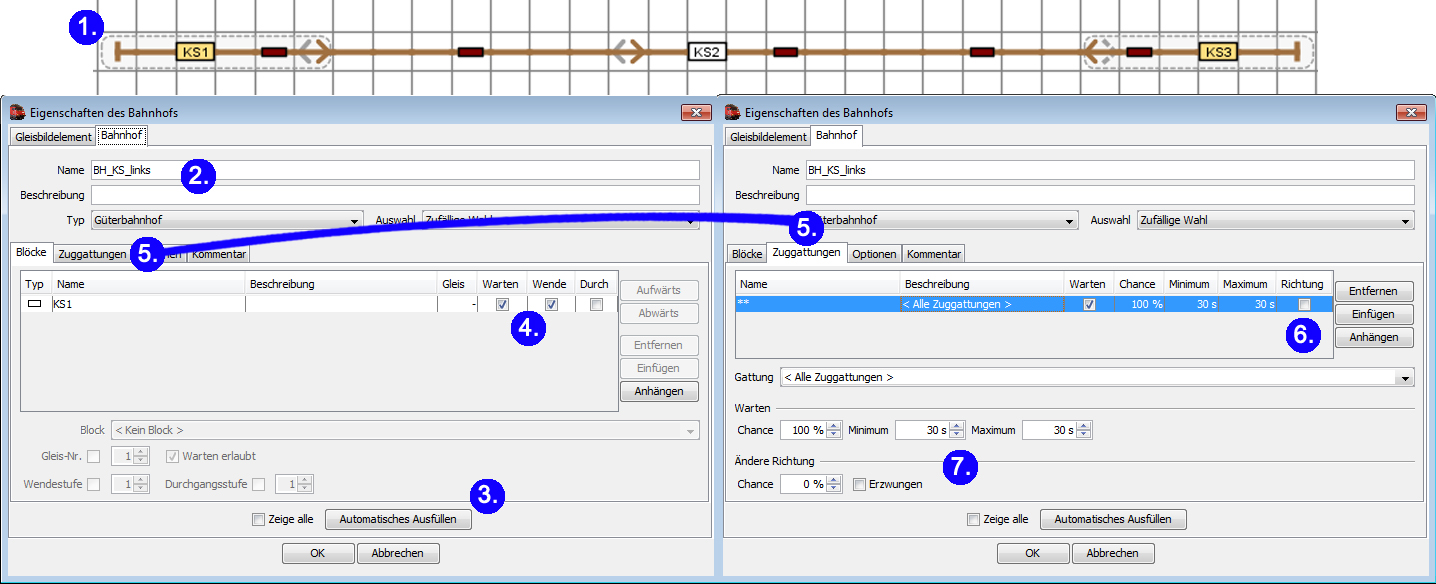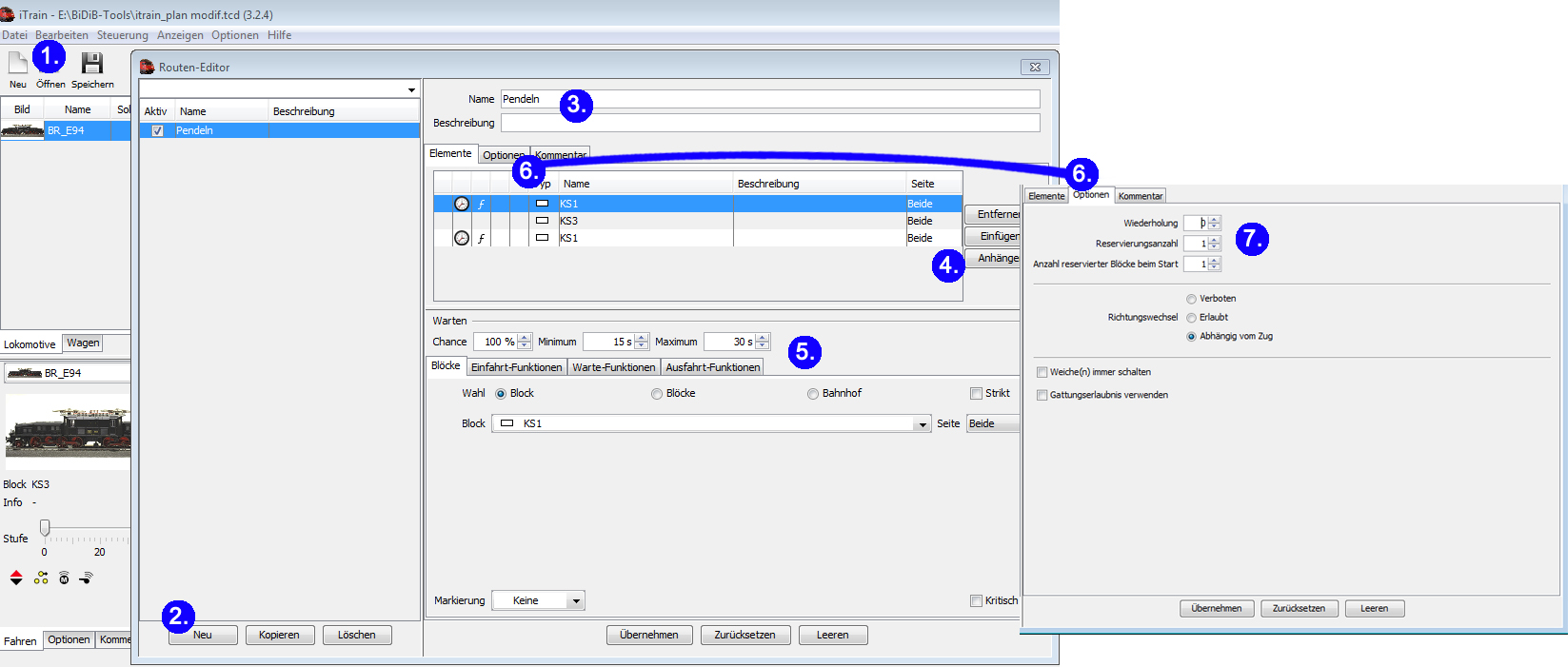Inhaltsverzeichnis
BiDiB mit iTrain
Hier wird die Verwendung der BiDiB-Komponenten unter iTrain beschrieben. Der Entwickler von iTrain steht mit uns im engen Kontakt, das zu beidseitigen Verbesserungen von Software und Hardwareprodukten führt. Daher ist es wichtig, bei einem vermeintlichen Fehler oder bei Rückfragen die hier nicht dokumentiert wurden, das iTrain - Forum aufzusuchen.
- Webseite: http://www.berros.eu/de/itrain/
- Download: iTrain Demoversion
Bevor der GBMboost mit iTrain verbunden wird, muss evtl. die Schnittstelle konfiguriert werden.
Zentrale einrichten
Mit iTrain hat das BiDiB-System einen weiteren Hersteller gewonnen, der ab Softwareversion 3.2 die Unterstützung von BiDiB umgesetzt hat. Über Datei / Schnittstelleneditor (Punkt 1 in der Abbildung), öffnet sich das Fenster zum Definieren der Schnittstelle. Über das Dropdown Menü wird der bidirektional Bus (BiDiB) ausgewählt und eine beliebige Schnittstellenbeschreibung hinterlegt. Diese Angabe ist wichtig, wenn mehrere Zentralen angeschlossen werden. Mit Punkt 3 in der Abbildung, wird noch der COM-Port des angeschlossenen Interfaces angeben. Nach dem Schließen des Fensters kann über das ICON Verbinden eine Kommunikation zum Interface aufgebaut werden (Punkt 4 in der Abbildung).
Sobald eine Verbindung über USB mit dem Interface hergestellt wurde, wechselt die Anzeige in der Statusanzeige von OFFLINE zu ONLINE (Punkt 5 in der Abbildung). Das wird auch mit einem grünen Punkt bestätigt. Alle angeschlossenen BiDiB-Knoten werden vom PC-Programm eingelesen und in einer Knotenliste dargestellt. Diese Liste kann mit einem Doppelklick auf diese Statusleiste geöffnet werden.
Das Programm iTrain speichert die Knotenliste (Punkt 6 in der Abbildung) lokal, dass auch bei einem Offline–Betrieb (nicht mit dem BiDiBus verbunden) Konfigurationen vorgenommen werden können. Bei erneuten Verbinden ist die Konfiguration verfügbar, solange die betroffene Baugruppe noch mit dem Bus verbunden ist. Wurde die Baugruppe entfernt, ist natürlich diese Eigenschaft nicht mehr vorhanden. In der Knotenliste werden neben der BiDiB-Seriennummer auch der benutzerdefinierte Name, die Softwareversion der Baugruppe und die BiDiBus-Ebene (Busverzweigung mit Hilfe eines OneHubs-Knoten) dargestellt.
Booster konfigurieren
In iTrain muss im ersten Schritt definiert werden, um welcher Art von Booster es sich handelt und über welches Bussystem der Booster angesprochen werden kann.
Dieser Punkt ist speziell für BiDiB wichtig, weil hier handelt es sich nicht um einen statischen Booster, wie ein herkömmlicher DCC-Booster, sondern ein BiDi-Booster liefert auch wichtige Informationen über Spannung, Stromverbrauch und die aktuelle Betriebstemperatur an den PC.
Mit Hilfe dieser Metadaten wird eine intelligente PC-Steuerung erst ermöglicht. Das Programm kann den Stromverlauf des Boosterabschnitt überwachen und vor einer Überlastung schützen, dass kein weiterer Zug in den Abschnitt einfährt.
Es werden keine neuen Fahrstraßen in abgeschalteten und Kurzschluss gemeldeten Anlagenteile reserviert. Ein Zug wird über andere Anlagenteile zu seinem Ziel geführt oder im vorigen Blockabschnitt angehalten, wenn seine Abfahrt nicht mehr verhindert werden konnte.
An dem Blocksymbol im Gleisbild sowie am Boostersymbol wird optisch der Zustand vom Booster und Blockabschnitt dargestellt.
Der Booster wird in iTrain über den Gleisbild-Editor eingerichtet, indem man das Booster-Icon (Punkt 1 in der Abbildung) in den Gleisplan zieht. Ein Doppelklick auf das Booster-Icon, öffnet das Fenster Eigenschaften des Boosters. Der Booster benötigt einen Namen und die Art von Booster BiDiB muss im Auswahlfenster Typ festgelegt werden. (Punkt 3)
An einem BiDiBus hängen meist weitere BiDi-Booster, deshalb muss noch über das Feld Knoten der betroffene Booster ausgewählt werden. Das Programm iTrain gibt dem Anwender auch eine Hilfestellung bei der Identifizierung der richtigen Baugruppe, mit Hilfe des Identifizierungstasters auf dem BiDiB-Knoten.
Ist der Reiter Booster geöffnet und wird der ID-Taster auf der betroffenen Baugruppe gedrückt, wird das betroffene Modul automatisch gewählt und angezeigt. Eine Suche der Baugruppe ist nicht mehr erforderlich, das ist Modellbahnsteuerung 2.0.
Für die Zugsteuerung und Anzeige des Booster Zustands im Blocksymbol, benötigt jeder Block die Angabe an welchem Booster er angeschlossen ist. Diese Definition erfolgt in den Eigenschaften des Blocks im Gleisbild-Editor von iTrain. Unter der Registerkarte Block (Punkt 2) finden Sie den Eintrag Blocksteuerung (Punkt 3). Hier wird das Bussystem gewählt mit dem zuvor angelegten Booster.
Belegtmelder für Zugbetrieb
In iTrain werden alle Rückmelder erfasst und einem Block zugeordnet. Diese Editierung findet ebenfalls im Gleis-Editor des Programmes statt. Klicken Sie doppelt auf den roten Kasten (Rückmelder) in Ihrem gezeichneten Gleisplan (Punkt 1). Es öffnet sich ein neues Fenster in dem Sie den betroffenen Rückmelder einen Namen und eine Beschreibung verpassen. Beim Punkt 3 in der Abbildung, teilen Sie dem System noch mit, dass dieser Rückmelder ein Belegtmelder ist und eine Länge X hat. Diese Längenangaben sind wichtig, für das punktgenau anhalten mit einer eingemessenen Lokomotive.
iTrain möchte beim Punkt 4 wissen, über welches Bussystem die Meldeinformation eingelesen werden soll, es können auch zwei getrennte BiDiB-Interface Baugruppen von iTrain verwaltet werden. Im Fenster „Knoten“ wird die Knoten-ID des Melders angeben. Bei den Fichtelbahn-Baugruppen ist das die Baugruppe, an dem der betroffene GBM16T (Rückmelder) angeschlossen ist. Im Fenster „Port“ wird der Meldeport eingetragen, der für diesen Meldeabschnitt zuständig ist. Bei den Fichtelbahn-Baugruppen wird hier von 0-15 gezählt. Sind an einem GBMboost drei GBM16T Module angeschlossen, wird der Portbereich von 0-15 für den ersten GBM16T, 16-31 für den zweiten GBM16T und 32-47 für den dritten GBM16T definiert.
Für den späteren halbautomatischen oder vollautomatischen Programmablauf, müssen die eingerichteten Belegtmelder einem Block zugeordnet werden. Dazu klicken Sie doppelt auf das Blocksignal (Punkt 1) und ergänzen die Blockangaben in dem öffnenden Fenster „Eigenschaften des Blockes“ (Punkt 2). Der Blocknamen wird später im Blocksymbol angezeigt.
Beim Punkt 3 finden Sie die Angaben von welchem Booster dieser Block mit Fahrstrom versorgt wird. Im Unterverzeichnis „Rückmeldungen“ (Punkt 4), fügen Sie mit der Schaltfläche „Automatisches Füllen“ bzw. mit dem Button „Anhängen“, die betroffenen Belegtmelder ein. Ein Block kann aus mehreren Belegtmelder bestehen. (z.B. Brems-, Belegt- und Stoppmelder)
Das Programm iTrain unterstützt zwei unterschiedliche Bremsverfahren:
1) Bremsrampen: Wird das Kästchen „verwende Positionen“ deaktiviert, was beim Punkt 6 der Fall ist, benötigt das Programm zum Anhalten der Lok mindestens zwei Belegtmelder je Block. Mit Hilfe der Anfahr- und Bremsverzögerung des Lokdecoders, wird das Bremsverhalten von der Lok definiert. Erreicht die Lok den Brems-Melder, wird das Bremsen eingeleitet und schleicht bis zum Stoppmelder. Wird der Stoppmelder ausgelöst, wird die Fahrstufe 0 gesendet und die Lok bleibt stehen. Für dieses Verfahren benötigt das Programm keine Längenangaben und die Lokomotive muss nicht eingemessen werden.
2) Position (Weg-Zeit-Berechnung): Die Weg-Zeit-Berechnung ist das modernere Steuerungsverfahren einer PC-gesteuerten Modellbahn. Hier wird die Lokomotive vor dem Betrieb eingemessen und alle Meldelängen im PC-Programm definiert. Die Anfahr- und Bremsverzögerung in der Lok, wird bei dieser Variante deaktiviert oder sehr kurz gehalten. Das komplette Regelverhalten übernimmt der Computer, in dem er der Lok die einzelnen Fahrstufen sendet. Bei diesem Verfahren besteht ein Block aus einem einzigen Meldeabschnitt. Das Programm iTrain kann die Lokomotive auf den Zentimeter genau anhalten und das an jeder Stelle im betroffenen Meldeabschnitt.
Im Fenster „Eigenschaften des Blocks“ kann zur Sicherheit ein Nothalt-Melder (Punkt 1) bei der Weg-Zeit-Berechnung“ eingetragen werden. Wird dieser Melder erreicht, löst das Programm einen Nothalt für die betroffene Lokomotive aus. Mit dem Parameter „Verschiebung“ (Punkt 2), wird der Nothalt-Befehl um X Zentimeter verschoben, das ermöglicht den Einsatz von einen universalen Gleisaufbau und dessen Korrektur durch das Steuerungsprogramm.
Bei dem Punkt 3 und Punkt 7, werden die vorherigen und nachfolgenden Blöcke eingetragen. Das Programm iTrain funktioniert auf der Basis einer Datenbank und bekommt über diese Angabe die Verbindung der einzelnen Blöcke. Mit Hilfe der Schaltfläche „Automatisches Ausfüllen“ (Punkt 4 und Punkt 8) kann dieser Eintrag automatisch erfolgen. In unserem Beispiel ist der Block „KS1“ ein Gleisabschnitt, der an einem Prellbock endet. Bei diesem Beispiel folgt an dieser Stelle kein weiterer Block und beim Punkt 3, kann kein Block ausgewählt werden.
Im Anschluss müssen Sie die betroffenen Gleissymbole die zu diesem Block gehören markieren, dass bei einer späteren Reservierung oder Belegung nicht nur das Blocksignal gefärbt wird. Klicken Sie auf das Blocksymbol und drücken Sie die Taste G. Mit einem Mausklick + drücken der Taste G, auf alle folgenden Gleissymbole, werden diese dem Block zugefügt. Die Zugehörigkeit wird durch einer orangen Färbung bestätigt.
In iTrain können den eingerichteten Blöcken ein Bahnhof zugeordnet werden. Dazu führen Sie einen Doppelklick auf die Bahnhofumrandung aus (Punkt 1). In dem Fenster „Eigenschaften des Bahnhofs“, vergeben Sie beim Punkt 2 einen Namen einen Bahnhofstyp und eine Auswahlverfahren. Diese Angaben sind für eine spätere automatische Zielwahl entscheidend. Mit der Schaltfläche „Automatisches Ausfüllen“ werden Ihnen alle Blöcke angezeigt, die im Bereich der Bahnhofs gefunden werden konnten. Hier können Sie hinterlegen um welches Gleis es sich handelt, eine Wartezeit hinterlegen, als Durchfahrtsgleis oder Wendegleis definieren. In unserem Beispiel besteht der Bahnhof nur aus einem Block, deshalb kann hier auch nur ein Eintrag gefunden werden.
Unter dem Reiter „Zuggattungen“ (Punkt 5) können den einzelnen Blöcke / Gleise unterschiedliche Zuggattungen und Berechtigungen zugeteilt werden. In iTrain kann eine variable Wartezeit vergeben werden. Die Definition der Wartezeit, erfolgt über ein Minimum, Maximum und Chance (Punkt 7), der auch in den Eigenschaften beim Punkt 6 angezeigt wird.
Das Programm iTrain unterstützt drei unterschiedliche Steuerungsverfahren:
1) Manueller Betrieb: Hier ist der Anwender Lokführer und Fahrdienstleiter in einer Funktion. Die Lok wird über das Fahrpult in der Software oder über den klassischen Handregler am Digitalsystem gesteuert. Die Lichtsignale und Weichen auf der Strecke werden ebenfalls vom Anwender über das Gleisbild gestellt. Das Programm iTrain ist hier das digitale Gleisbild und zeigt die Position und Zustände der Signale an, aber greift nicht in das Geschehen ein.
2) Halbautomatischer Betrieb: Hier ist wie beim manuellen Betrieb der Anwender Lokführer und Fahrdienstleiter zugleich. Die Software greift aber ein, wenn eine Lok sich einem Haltesignal nährt und bremst den Zug auf Fahrstufe Null, wenn Sie den Brems-, Stopp- oder Nothaltmelder erreicht.
3) Automatischer Betrieb: iTrain übernimmt die Aufgaben des Lokführer und Fahrdienstleiter und steuert automatisch den kompletten Ablauf von zahlreichen Zügen. Über vordefinierte Zugrouten finden die Züge direkt oder über eine Umleitung Ihre Ziele. Von der Software werden eingestellte Wartezeiten oder ein Wendezugbetrieb berücksichtigt. Der Anwender startet oder stoppt die vorkonfigurierten Zugrouten.
Für den automatischen Ablauf benötigt das Programm eine Zugroute, diese wird im Routen-Editor einmalig festgelegt und kann ab diesen Zeitraum, jeder Lok oder jedem Zug zugeordnet werden. Den Routen-Editor erreichen Sie über Bearbeiten / Zugrouten (Punkt 1), es öffnet sich ein neues Fenster. Mit Neu (Punkt 2) legen Sie einen neuen Datensatz an, dem Sie beim Punkt 3 einen Namen geben. Mit der Schaltfläche Einfügen (Punkt 4) fügen Sie ein Element ein, dass Sie anschließend beim Punkt 5 definieren. Sie können eine Route von Block zu Block, Block zu Bahnhof oder Bahnhof zu Bahnhof anlegen.
Wird eine Route zu einem oder mehreren Bahnhöfen erstellt, greift die hinterlegten Eigenschaften des Bahnhofs für die Wahl des Gleises. Der Zug nimmt das passende Gleis an Hand der hinterlegten und verfügbaren Gleislänge, der Reihenfolge der Einfahrt und der freien und verfügbaren Gleise. Wird ein Block in der Route definiert, der auch zugleich in einem Bahnhof ein Gleis sein kann, fährt der Zug genau dieses Gleis an. Ist das Gleis nicht frei oder ist die Länge nicht passend, fährt die Lok vom Startpunkt nicht ab oder hält auf der Strecke zum Warten auf frei an. In unserem Beispiel wurde ein Wendebetrieb zwischen den Blöcken KS1 und KS3 definiert. Die Zugsteuerung führt nach dem Start der Route automatisch den Wendebetrieb mit der eingestellten Wartezeit unendlich bis zum Stopp der Route aus. Im Fenster „Optionen“ (Punkt 6) kann bei den Einstellungen vom Punkt 7, genau diese Prozedur definiert werden. Für einen Wendebetrieb der unendlich wiederholt werden soll, wird die Einstellung „Wiederholung“ auf 0 gesetzt.
BiDiB-Tool über iTrain verbinden (Tunnel)
Das Steuerungsprogramm iTrain baut über den COM-Port (USB) eine Verbindung zur Hardware auf und verwaltet die komplette Kommunikation vom PC zum BiDiBus. Möchte man jetzt eine Änderung an der Hardware über das BiDiB-Tool durchführen, ist keine Trennung vom Steuerungsprogramm mehr notwendig, weil das BiDiB-Tool über einen TCP-Port 62875 seine Anfragen an das Steuerungsprogramm stellt und ebenfalls vom Steuerungsprogramm die Antwort erhält – ein Tunnel ist erschaffen zwischen BiDiB-Tool und dem Steuerungsprogramm iTrain.
Es gibt noch einen positiven Nebeneffekt: Das BiDiB-Tool muss nicht lokal auf dem gleichen Rechner laufen, sondern kann auch auf einem anderen Rechner bzw. Notebook ausgeführt werden. In diesem Fall wird nur die IP-Adresse von dem Rechner benötigt, auf dem das Steuerungsprogramm ausgeführt wird.
Die Vorgehensweise:
In iTrain müssen Sie zu Ihrer Schnittstelle wechseln (Bearbeiten / Schnittelle) Markierung (1.). Unter dem Reiter „Spezifisch“ (2.) finden Sie den Eintrag „Empfänger für andere Tools“. Diese Option muss aktiviert werden mit der Portnummer 62875. Jetzt ist der Tunnel im Steuerungsprogramm aktiv.
Einstellungen im BiDiB-Wizard:
In den Einstellungen vom BiDiB-Wizard oder BiDiB-Monitor wird jetzt nicht mehr unter Verbindungen (1.) der COM-Port ausgewählt, sondern Seriell-über-TCP (2.). Hier im Feld (3.) muss die gleiche Portnummer vom Steuerungsprogramm stehen (TCP-Port 62875). Ist das BiDiB-Tool und das Steuerungsprogramm auf dem gleichen Rechner, kann als IP-Adresse der Begriff „localhost“ verwendet werden. Wird das BiDiB-Tool auf einem anderen Rechner im gleichen Netzwerk verwendet, wird in dem Fenster (4.) die IP-Adresse von dem Rechner eingetragen auf dem das Steuerungsprogramm läuft.
Einstellungen im BiDiB-Monitor:
Hinweis:
Verwenden Sie auf dem Rechner des Steuerungsprogramm eine statische IP-Adresse (feste IP-Adresse). Bei einem IP-Wechsel nach einem Neustart wird nicht automatisch erkannt und muss manuell nachgetragen werden.
Jetzt kann der Wizard über das Steuerungsprogramm verbunden werden (1.) und alle BiDiB-Baugruppen werden in der Knotenliste angezeigt. Die Voraussetzung ist, dass iTrain eine Verbindung mit der Hardware (2.) aufgebaut hat.
BiDiB-Baugruppe in iTrain
Um eine BiDiB-Baugruppe (am Beispiel OneControl) in iTrain einzurichten muss sie vorher im BiDiB-Monitor oder BiDiB-Wizard konfiguriert werden. Bitte beenden Sie danach diese Programme bevor Sie iTrain starten.
Nachdem Sie iTrain über die BiDiB-Schnittstelle verbunden haben können Sie durch Drücken der ID-Taste auf dem BiDiBone den Knoten automatisch in iTrain anmelden. Ist der Reiter Magnetartikel geöffnet und wird der ID-Taster auf der betroffenen Baugruppe gedrückt, wird das betroffene Modul automatisch gewählt und angezeigt. Eine Suche der Baugruppe ist nicht mehr erforderlich, das ist Modellbahnsteuerung 2.0. Ab sofort steht dieser auch offline in iTrain zur Verfügung.
Änderungen, die Sie offline vornehmen müssen selbstverständlich erst auf den Knoten übertragen werden.
Einzelne Weiche (Servo) einrichten
Die Eigenschaften einer Weiche werden in iTrain durch folgende Einstellungen vorgenommen:
- Ausgabegerät: Accessory(Bus)
- Den Knoten auswählen, auf dem das Accessory konfiguriert ist.
- Bei „Port:“ die Nummer des Accessory eingeben.
- In der Liste „Zustandabbildung“ den Zuständen, den Aspect zuweisen, der das entsprechende Macro aufruft.
- Wenn Sie an die Weiche einen Belegtmelder über einen GBM16T angeschlossen haben, können Sie diesen im Reiter „Optionen“ bei „Belegtmelder“ eintragen. Im Gleisbild wird die Weiche dann bei Belegtmeldung rot eingefärbt.
Sollten Sie den Stellvorgang des Servos durch z. B. eine LCsensor prüfen lassen, müssen Sie in iTrain nichts tun. Das Accessory meldet erst bei kompletten und korrektem Durchlaufen seiner Makroschritte Vollzug an iTrain. Erst jetzt wird iTrain die Weiche stellen.
Folgend ein Beispiel für so einen Makroablauf:

- Im 1. und 2. Schritt wird das Herzstück der Weiche Stromlos geschalten (sicherheitshalber)
- Im 3. Schritt wird der Servo angefahren
- Im 4. Schritt wird geprüft, ob sich das Ruderhorn des Servos bewegt hat und durch die LCsensor ein GPIO-Eingang aktiviert wird. Das Makro wird an dieser Stelle angehalten, bis der Eingang den Wert 1 hat.
- Im 5. und letzten Schritt wird das Herzstück mit der passenden Polarität versorgt.
BiDiB meldet nun an iTrain daß alles korrekt verlaufen ist (Sie müssen nichts! tun).
DKW einrichten (Servo)
Folgend wird beschrieben, wie Sie eine DKW (auch Baeseler) mit dem BiDiB-Wizard unter Zuhilfenahme von Accessorys einrichten:
1) Makros einrichten
Im BiDiB-Wizard werden für die verschiedenen Fahrwege folgende Makros definiert:
Die Makros 16 - 19 sehen alle gleich aus, ausser dass bei den Zielwerten der beiden Servos die Endlage auf eine andere Seite zeigt. Dies sieht exemplarisch so aus:
Makro 16: Servo 0 –> 0% / Servo 1 –> 100%
Makro 17: Servo 0 –> 100% / Servo 1 –> 100%
Makro 18: Servo 0 –> 0% / Servo 1 –> 0%
Makro 19: Servo 0 –> 100% / Servo 1 –> 0%
2) Accessorys einrichten
Nun werden in den entsprechenden Accessorys die Makros als Begriffe (Aspekte) definiert:
3) iTrain konfigurieren
Diese Begriffe werden dann nach iTrain übertragen:
Hier wird nicht mehr mit zwei Antrieben (Ausgänge) gearbeitet, sondern nur noch mit einem. Also werden nur beim ersten Ausgang die Aspekte eingetragen.
BiDiB mit iCar
Wie man die Zentrale (Schnittstelle) zum BiDiB-Interface einrichtet wird oben unter Zentrale einrichten beschrieben.
Auto anlegen
Über den Menüpunkt „Bearbeiten → Autos“ oder Strg+F11 öffnet man den Auto-Editor (siehe iCar-Handbuch, Kapitel 5). Neben den Einstellungen die im iCar-Handbuch beschrieben werden, ist es für den Betrieb mit BiDiB wichtig, die Schnittstelle und den Knoten zu definieren.
- Schnittstelle = BiDirectionaler Bus (BiDiB)
- Knoten = RF-Basis Node
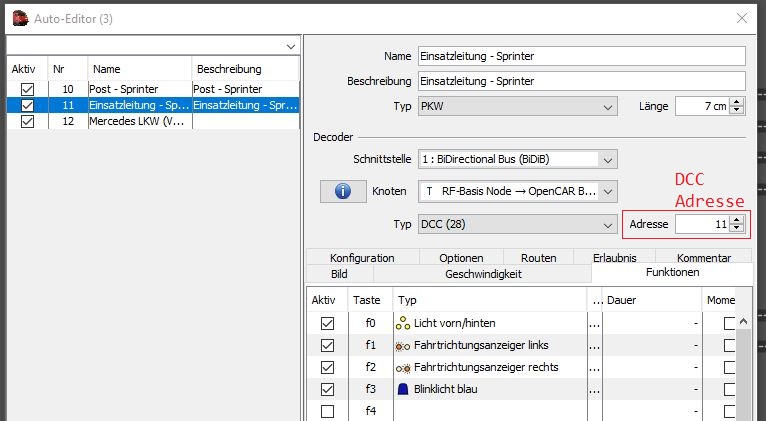
Nach dem Speichern und schließen des Auto-Editors, kann das Auto direkt manuell gefahren und bedient werden.
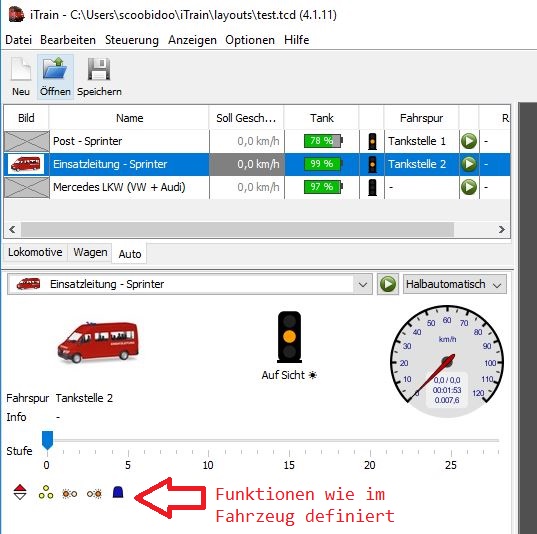
FeedCar in iCar
Modus 2
Im Modus 2 sendet das FeedCar-Modul permanent die Nummer (Positionsadresse oder Location), die in CV 2 gespeichert ist, über die angeschlossene IR-Diode an die vorbeifahrenden Fahrzeuge.
Das Fahrzeug empfängt diese Positionsadresse und sendet dann per Funk an das Hostprogramm: „Ich, Fahrzeug mit der Adresse 3, bin gerade an Position 100 verbeigefahren.“
Hier im Beispiel die Nummer 100:
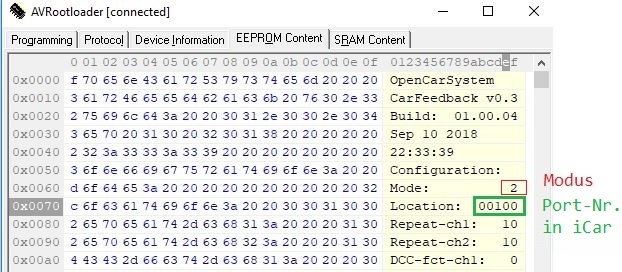
In iCar wird beim Melder die Schnittstelle auf BiDiB eingestellt und als Knoten die RF-Basis.
Bei „Port“ wird die Positionsadresse (Location) des entsprechenden FeedCar eingetragen:
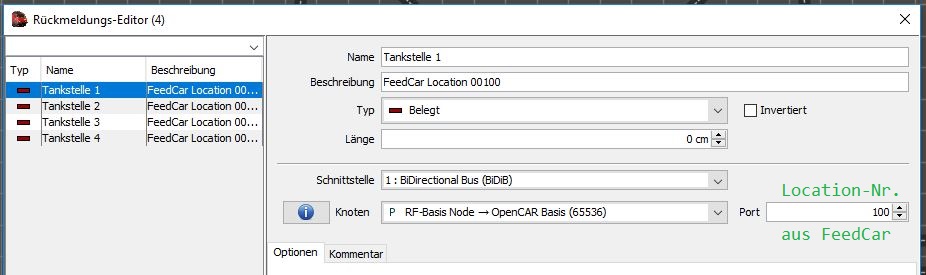
iCar kann jetzt die Nachricht vom Fahrzeug auswerten und zeigt an, welches Fahrzeug an dem Melder vorbeigefahren ist.